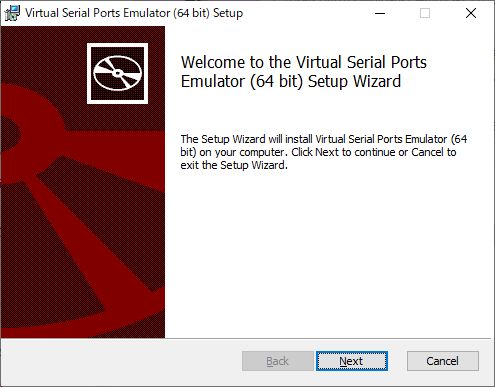
CW Skimmerの設定
Since:2020/08/09
Last Update:2020/08/09
VSPEの最新版をETERLOGIC.COMからダウンロードします。
最新版は、VSPE Version 1.0.5.443です。
ダウンロードしたzipファイルを解凍して、インストーラー(SetupVSPE_64.msi)を実行すると、
古いバージョンをアンインストールし、PCを再起動するようにウォーニングが出ますので、その通り実行します。
再びSetupVSPE_64.msiをダブルクリックして、インストールを始めます。
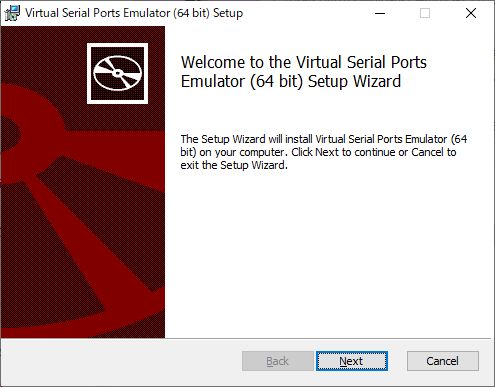
NEXT
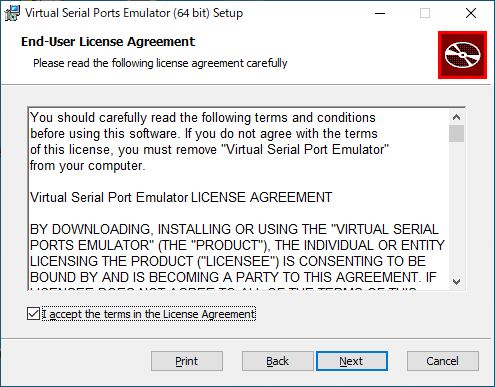
NEXT
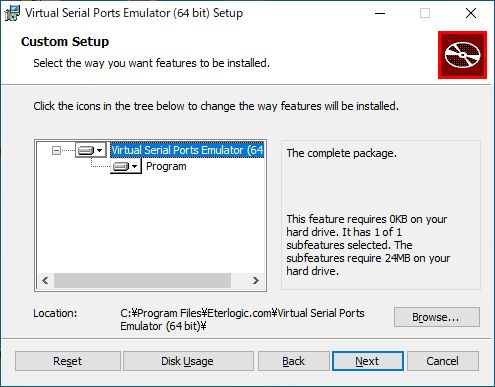
NEXT
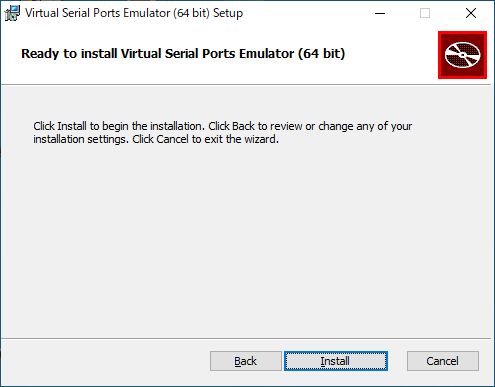
Install
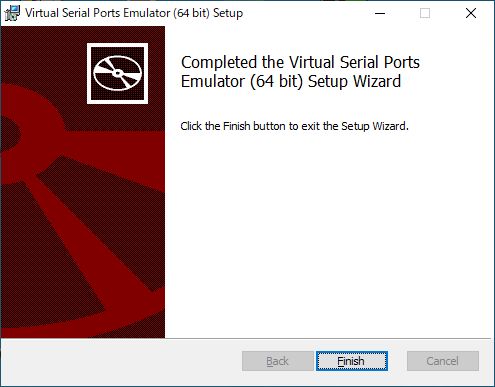
Finish
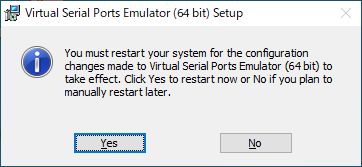
Yes
VSPEのインストールが完了しました。
PCを再起動しても、VSPEは自動的に起動しません。以前のバージョンの設定は継承されないようです。
デスクトップ上のVSPEアイコンをダブルクリックして起動します。
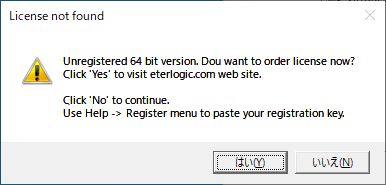
未登録ユーザーになっています。「いいえ」で次に行きます。
VSPEが開きます。
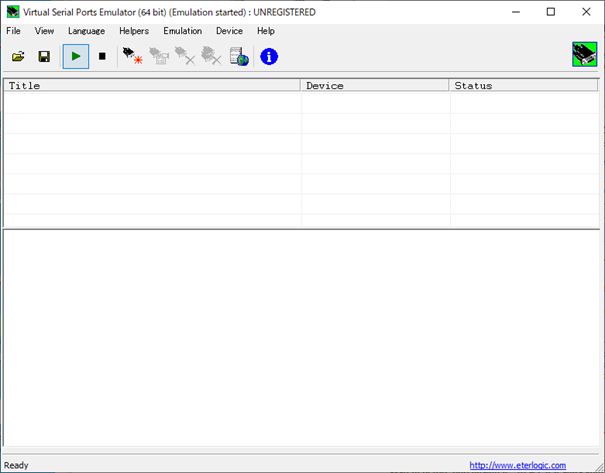
VSPEの「Help」から「Register...」を選択します。
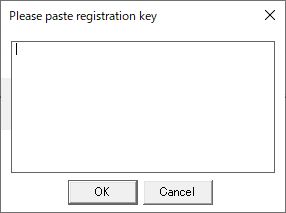
以前受領したlicense keyをペーストします。
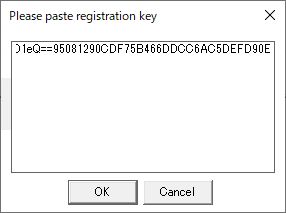
OK
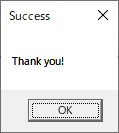
OK
ここで、以前作成したVSPEのコンフィグファイル「vspe-com3-com8.vspe」を開きます。
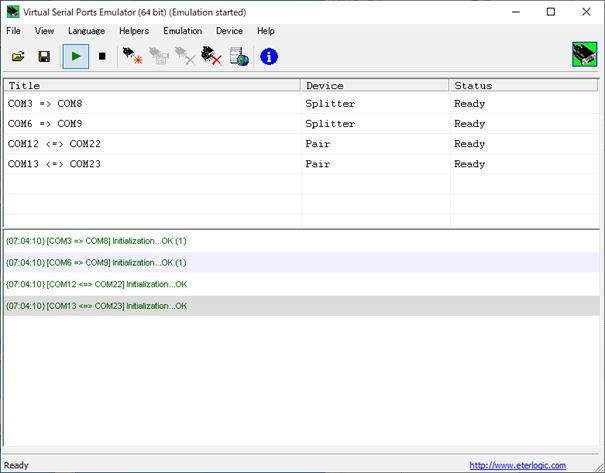
以前の設定で、VSPEは正しく機能します。
PC起動時に、VSPEを自動的に起動する設定をやり直します。
この方法は、VSPEのHelpの「Autorun: command line shortcut」に載っています。
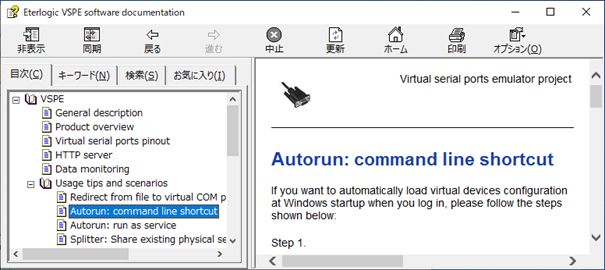
デスクトップにできているVSPEのショートカットを右クリックして、「ショートカットの作成」から新しいショートカットを作ります。
ショートカットは「VSPE-com3-com8」と名付けました。
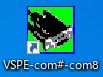
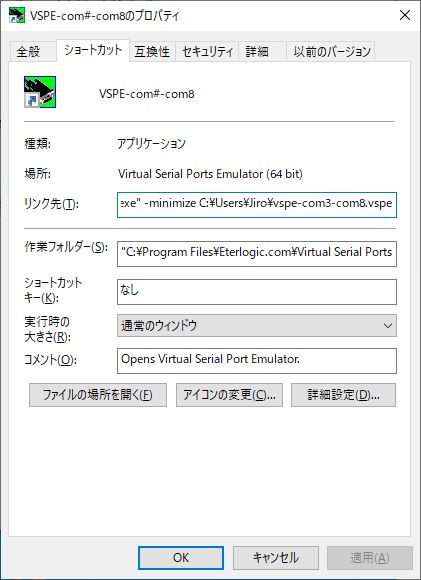
リンク先(T)を変更します。
現在のリンク先(T)の内容は、「"C:\Program Files\Eterlogic.com\Virtual Serial Ports Emulator (64 bit)\VSPEmulator.exe" 」です。
この後ろに、「 -minimize C:\Users\Jiro\vspe-com3-com8.vspe」を付け加えます。
ブランク「-minimize」で最小化して起動、ブランク「コンフィグファイルの保存場所」です。
全体は、「"C:\Program Files\Eterlogic.com\Virtual Serial Ports Emulator (64 bit)\VSPEmulator.exe" -minimize C:\Users\Jiro\vspe-com3-com8.vspe」となります。
このショートカットをWindows10のスタートアップ フォルダいれて、設定は完了です。
「C:\Users\Jiro\AppData\Roaming\Microsoft\Windows\Start Menu\Programs\Startup」