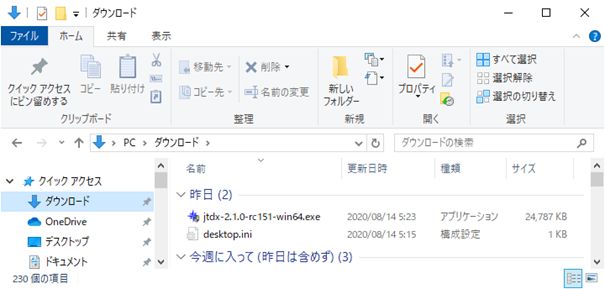
JTDXの設定
Since:2017/02/02
Last Update:2020/08/15
「JTDX-Home」から「JTDX v2.1.0-rc151 64-bit」をダウンロードします。
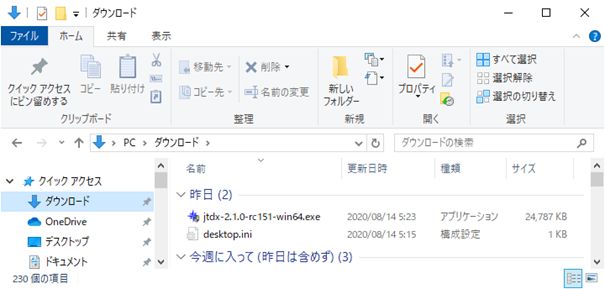
ダウンロードした「jtdx-2.1.0-rc151-win64.exe」をダブルクリックするとインストールが始まります。
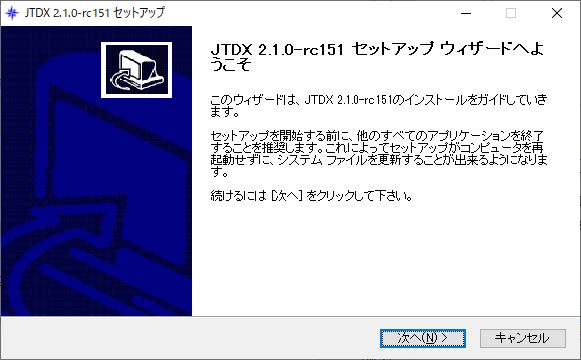
「次へ」をクリックします
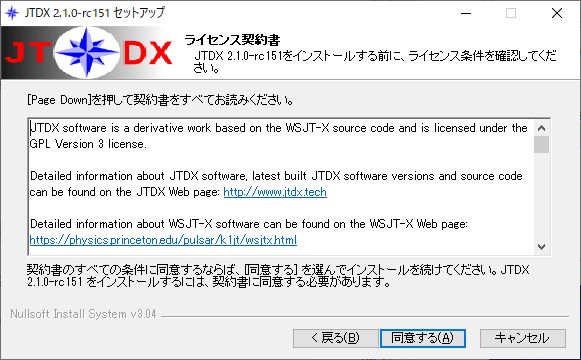
「同意する」をクリックします。
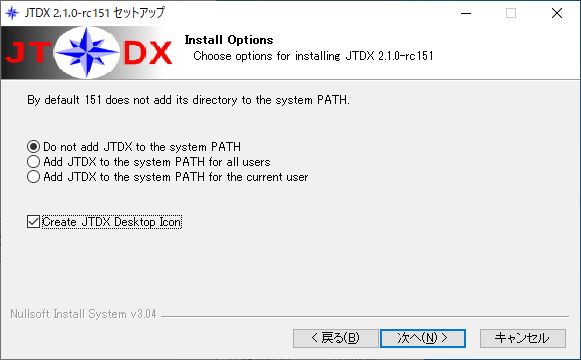
「Create JTDX Desktop Icon」へチェックを入れ、「次へ」をクリックします。
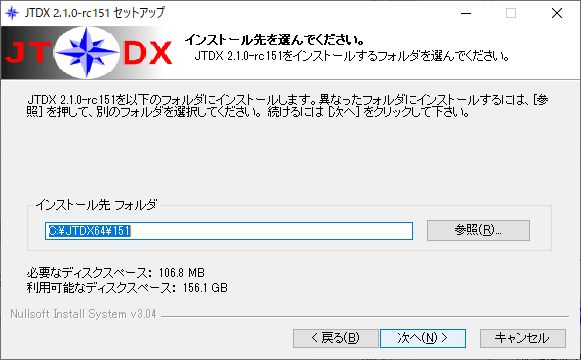
rcナンバーによらず、インストール先フォルダーを同じにするため、フォルダー名を「C:\JTDX64\JTDX64」変更します。
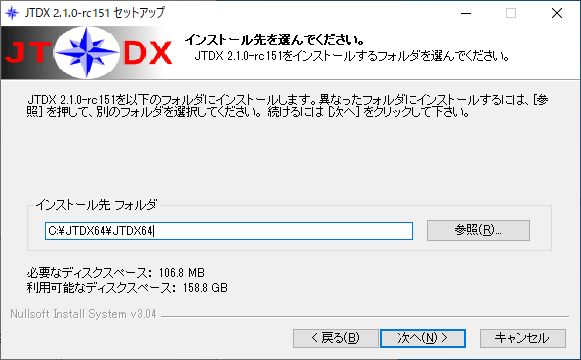
「次へ」をクリックします。
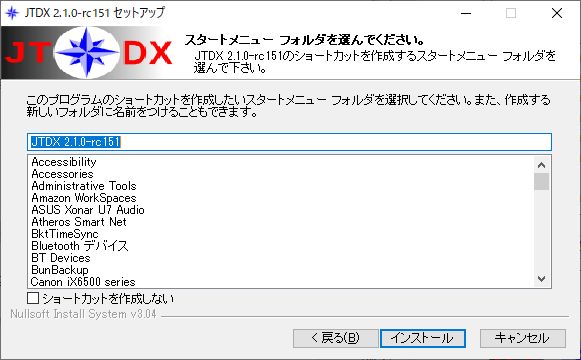
「インストール」をクリックします。
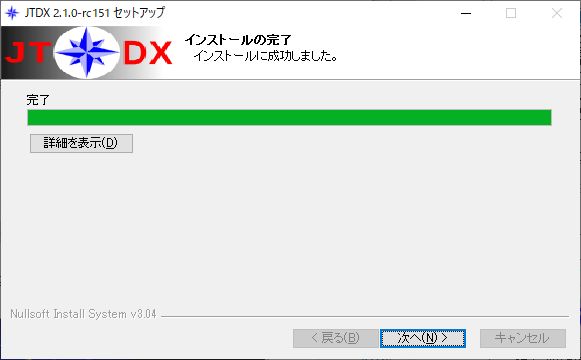
「次へ」をクリックします。
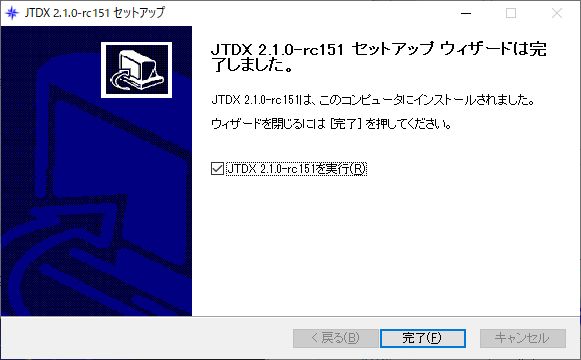
「完了」をクリックします。
JTDXが起動します。
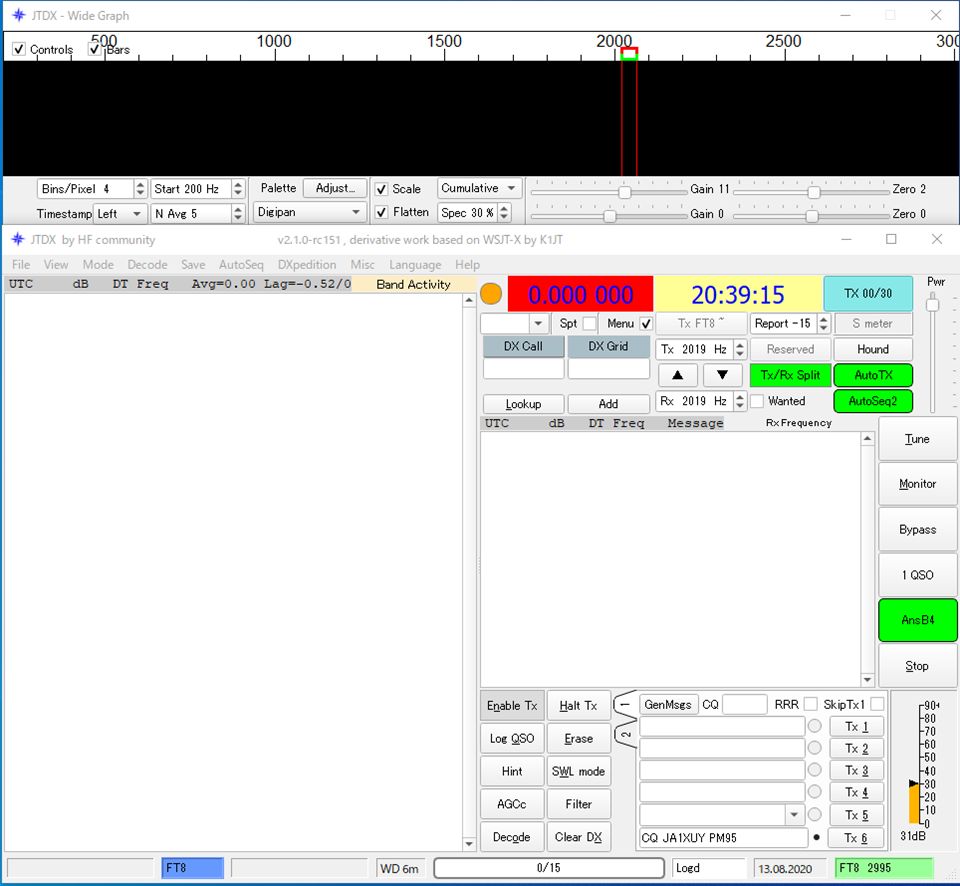
JTDXのインストールが完了し、起動も成功しました。
「JTDX-Home」のJTDX Downloadsに「ALLCALL7_20200805.zip」があります。
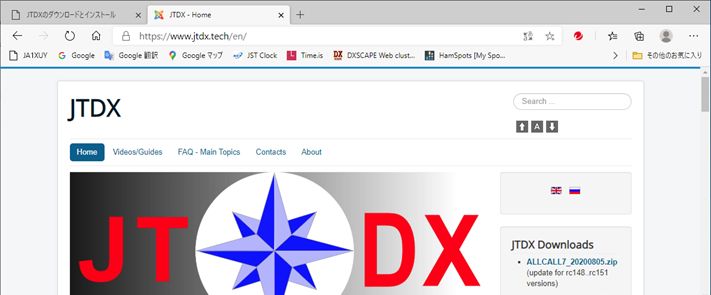
このファイルは、自動的に「C:\JTDX64\JTDX64\share\jtdx」フォルダーにインストールされています。
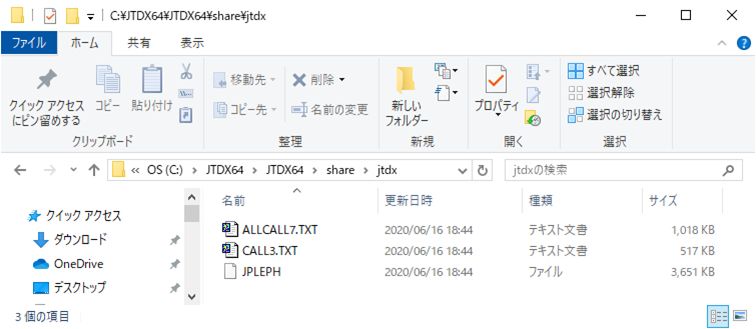
JTDXは「C:\JTDX64\JTDX64\bin」フォルダーへインストールされています。
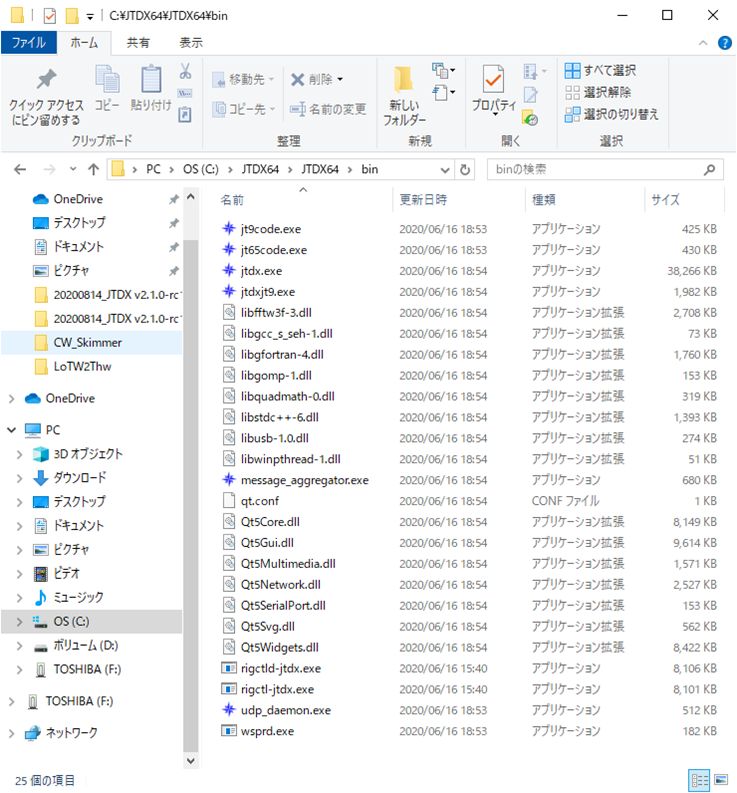
「C:\Users\Jiro\AppData\Local\JTDX」を見ると、「JTDX.ini」ファイルの日付が新しくなっています。
ログ・ファイルは、以前使っていた「wsjt.log」と「wsjt_log.adi」がそのまま使えます。
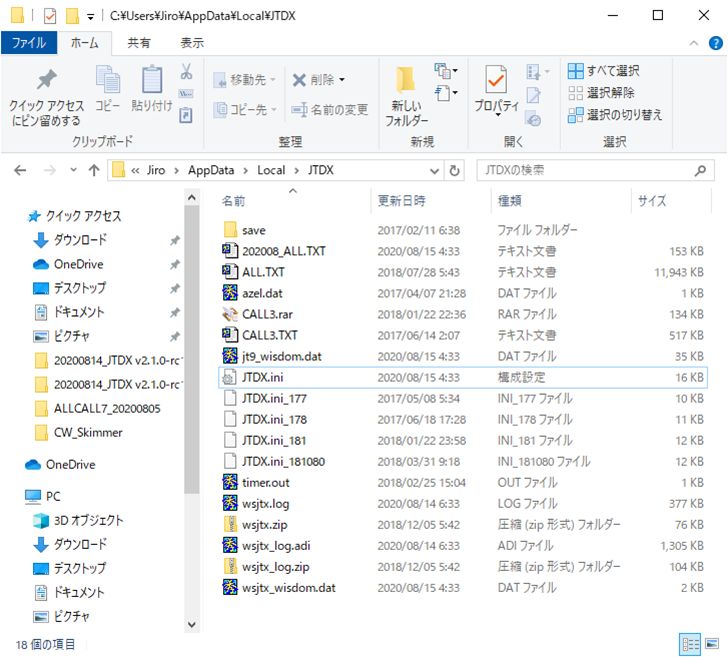
なお、「AppData」フォルダーは「隠しフォルダー」です。
「AppData」フォルダーが見つからないときは、こちらの表示方法を参照してください。
以上で、JTDXのインストールは完了です。