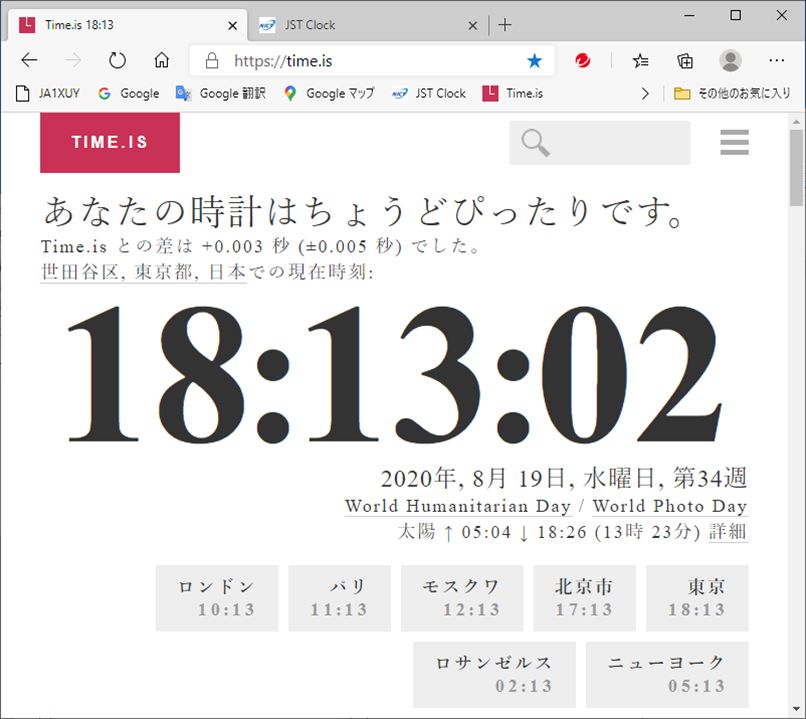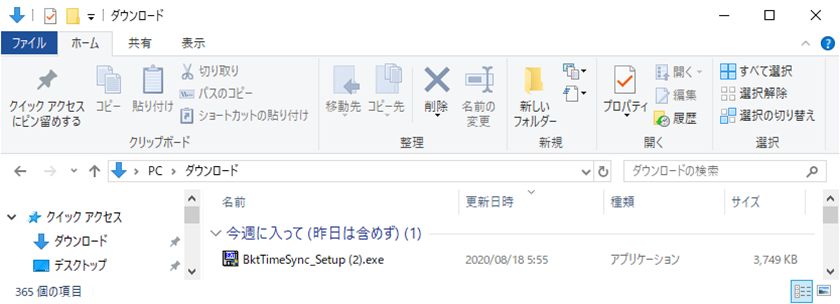
WSJT-Xの設定
Since:2020/08/20
Last Update:2020/08/20
現在のPCには、BktTimeSync by IZ2BKT Version 1.11.1がインストールされています。
Version 1.11.1を閉じて、Version 1.11.2をインストールします。
BktTimeSync by IZ2BKT Version 1.11.2を「Mania Radio」の「BktTimeSync」からダウンロードします。
「BktTimeSync_Setup(2).exe」がダウンロードできました。
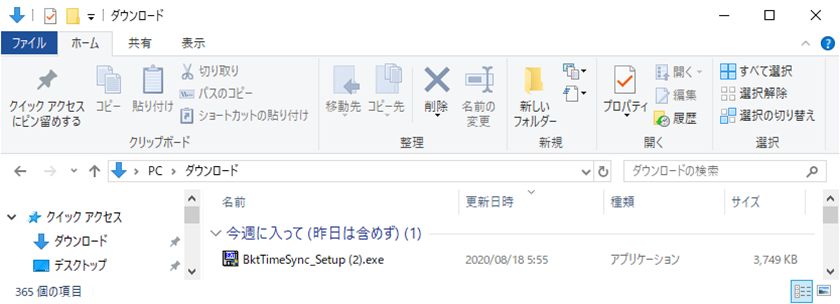
ダウンロードした「BktTimeSync_Setup(2).exe」をダブルクリックして、インストールを始めます。
ウイルスバスターが「不審なファイルのブロック」をします。
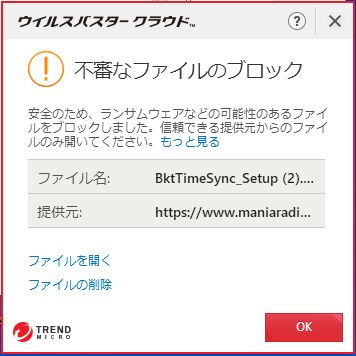
「ファイルを開く」をクリックします。インストールが始まります。
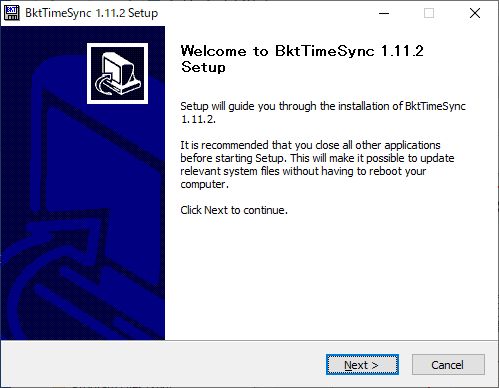
NEXT
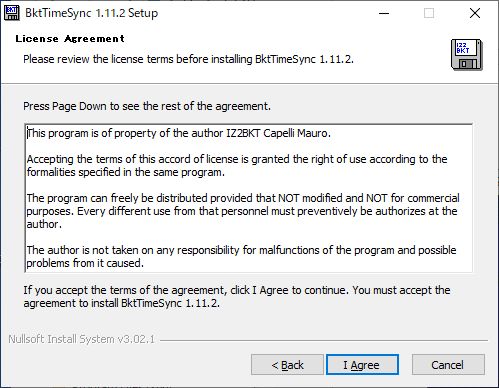
I Agree
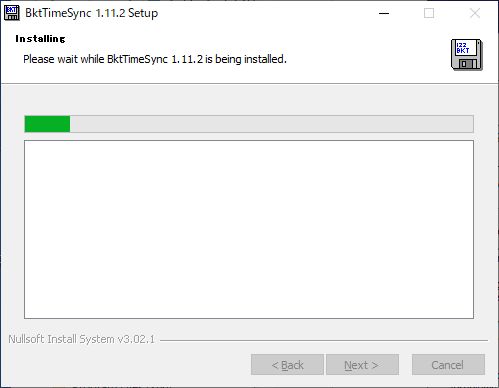
Install中です。
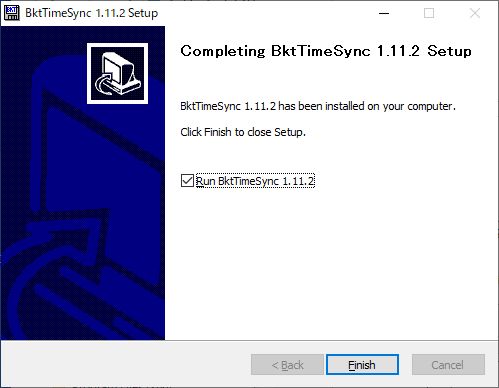
BktTimeSyncのインストールが完了しました。
「Finish」をクリックします。
「Finish」をクリックしても、BktTimeSyncのメイン画面が開きません。
BktTimeSync Version 1.11.1の設定が継承されていて、BktTimeSyncは自動的に起動し、システムトレイにいます。
システムトレイの「^」をクリックして、隠れているインジケータを表示します。
BktTimeSyncは3行、4列目のインジケータです。
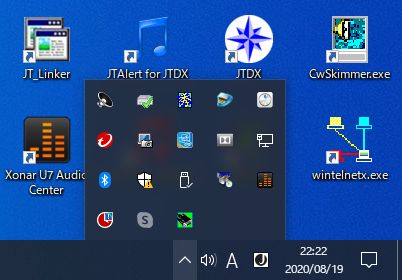
BktTimeSyncのインジケータを右クリックします。
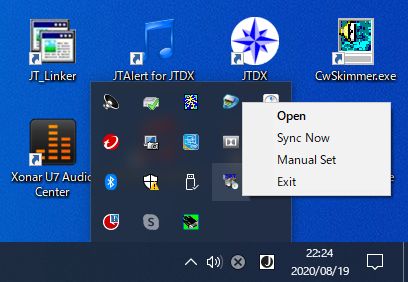
「Open」を選択すると、BktTimeSyncのメイン画面が開きます。
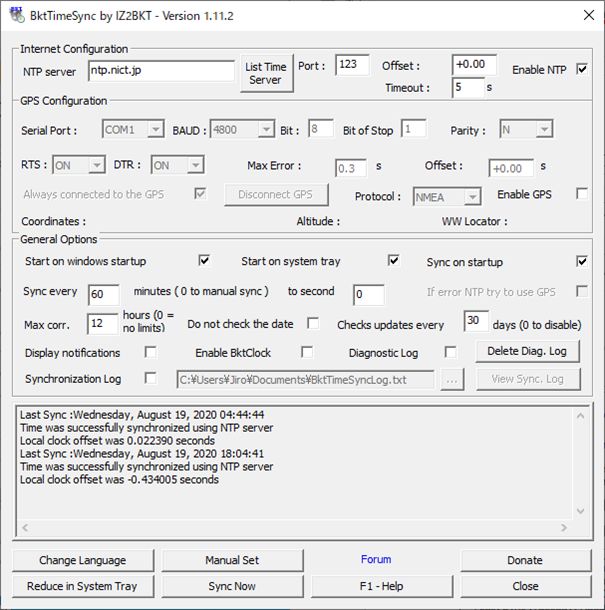
BktTimeSyncのメイン画面で設定した点を以下に示します。
「Internet Configuration」
NTP server: インターネット上でアクティブな日本のNTPサーバーを指定します。「ntp.nict.jp」を入力します。
Offset: インターネット時間の秒単位の修正ができます。
Enable NTP: 「NTPサーバーとの同期」を有効にしますので、チェックを入れます。
「GPS Configuration」
Enable GPS: 「GPS受信機との同期」は使いませんので、「Enable GPS」にチェックを入れません。
「General Options」
Start on windows startup: 「Windowsの起動時に開始」を有効にしますので、チェックを入れます。
Start on system tray: 「システムトレイで開始」を有効にしますので、チェックを入れます。
Sync on startup: 「起動時に同期」を有効にしますので、チェックを入れます。
以上で、設定は完了です。
「Reduce in System Tray」ボタンをクリックして、BktTimeSyncをWindowsのシステムトレイに縮小します。
BktTimeSyncのメイン画面の下部にあるボタンの説明は以下の通りです。
「Manual Set」ボタンは時間差を手動で設定するためのウィンドウを表示します。
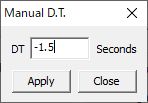
「DT」に時間差(秒)を入力し、「Aplay」ボタンをクリックします。
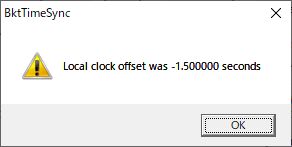
「OK」ボタンをクリックすると、PCの時刻が変わります。
「Close」ボタンをクリックして、「Manual Set」画面を閉じます。
PCの時刻の変更が必要なくなったら、「Sync Now」ボタンをクリックして、時刻を戻します。
「Reduce in System Tray」ボタンをクリックすると、BktTimeSyncをWindowsのシステムトレイに縮小します。
「Sync Now」ボタンをクリックすると、今すぐ同期を開始します。
「Close」ボタンをクリックすると、BktTimeSyncを閉じます。
パソコンの時刻の精度は、NICT・日本標準時で確認できます。
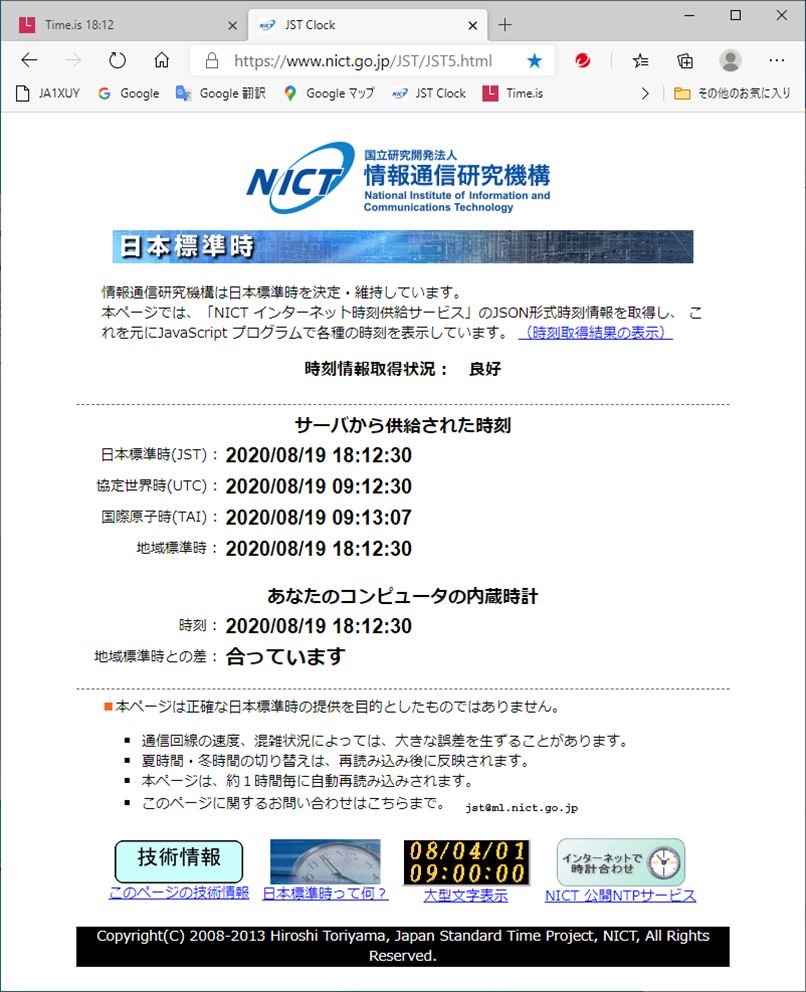
あるいは、Time.isで確認できます。