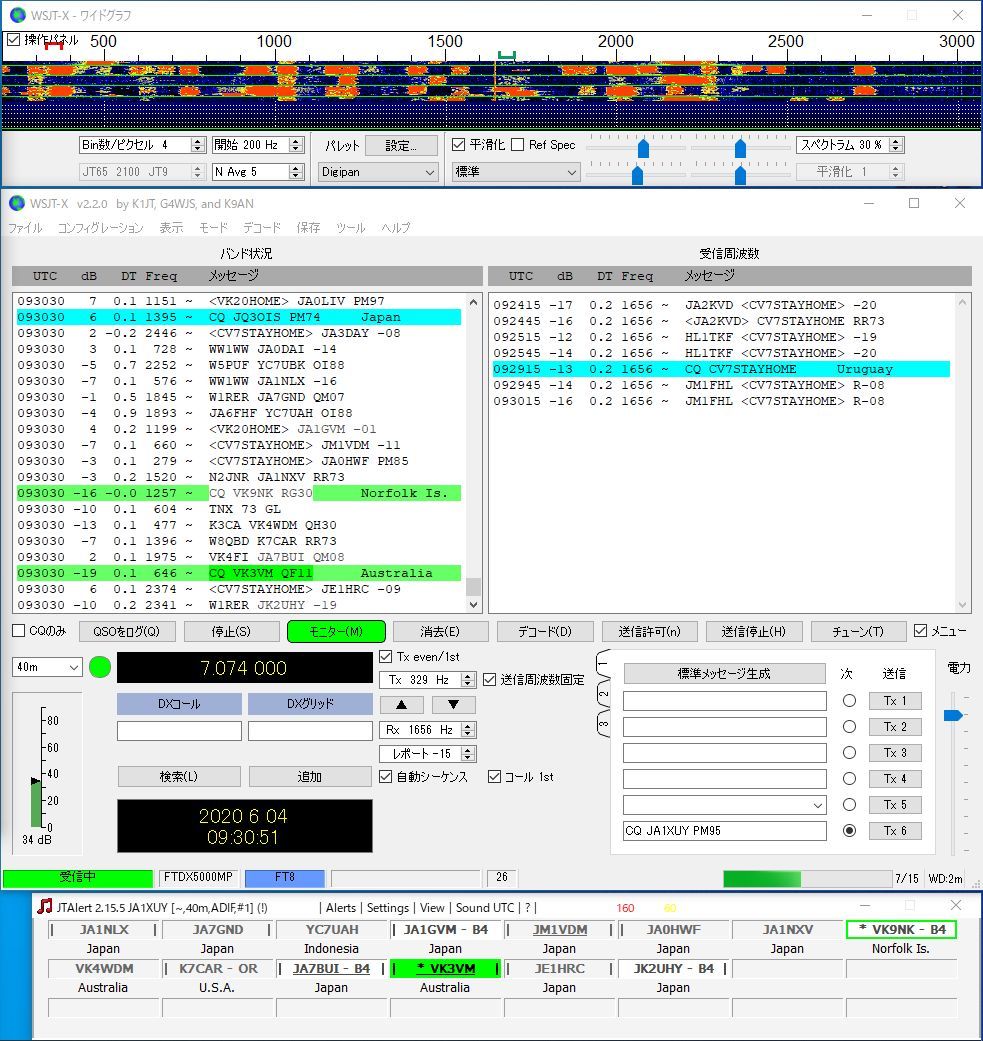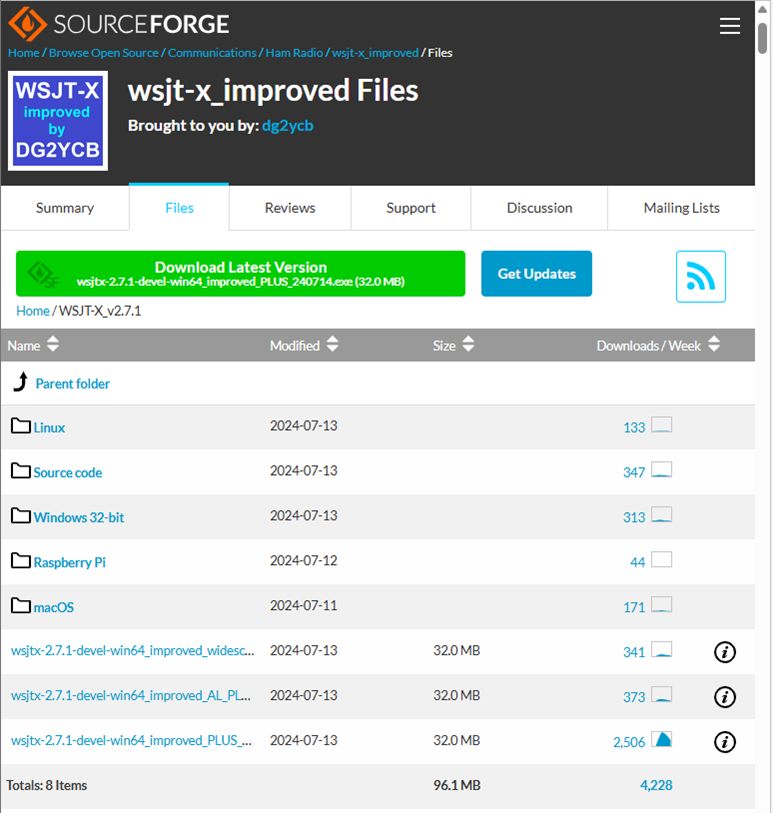
WSJT-Xの設定
Since:2013/09/01
Last Update:2024/07/20
「WSJT-X improved」から、「wsjtx-2.7.1-devel-win64_improved_AL_PLUS_240714」をダウンロードし、インストールします。
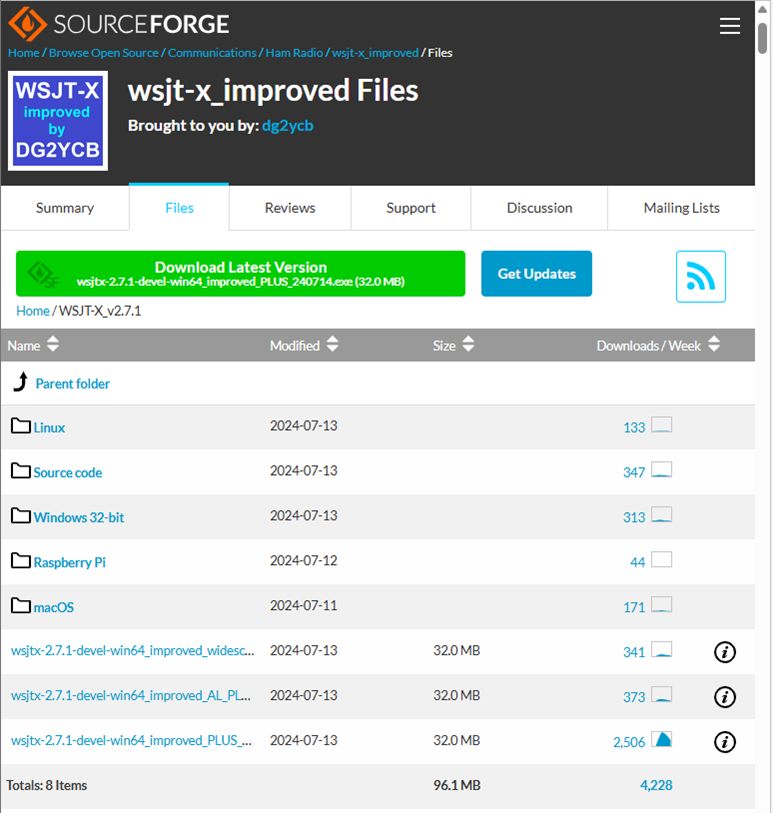
「WSJT-X improved」をインストールするフォルダは「C:\WSJT\wsjtx_improved_AL」とします。
ダウンロードした「wsjtx-2.7.1-devel-win64_improved_AL_PLUS_240714.exe」をダブルクリックするとインストールが始まります。
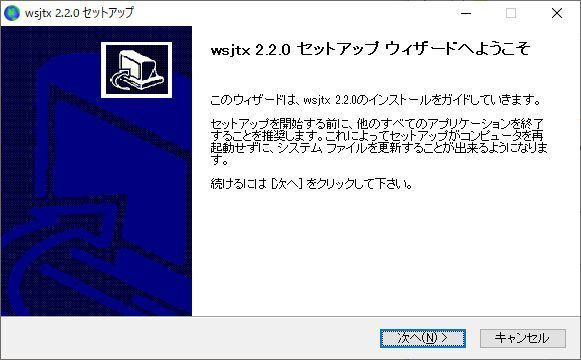
「次へ」ボタンを押します。
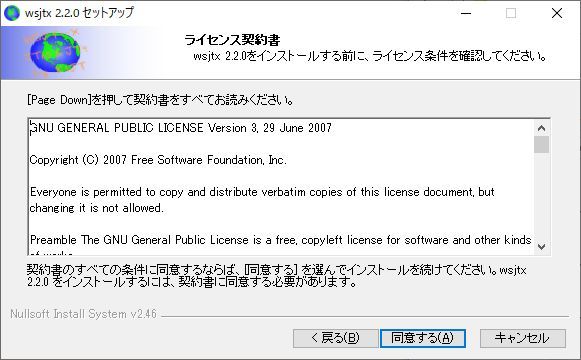
「同意する」ボタンを押します。
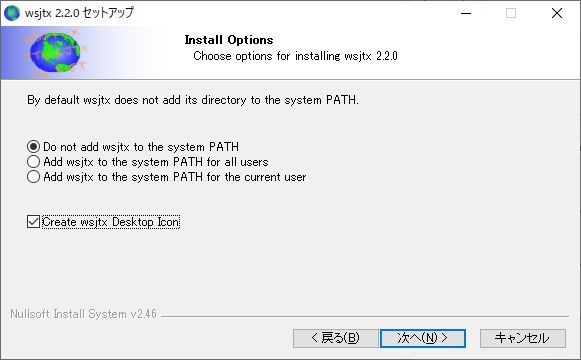
Create wsjtx Desktop Iconにチェックを入れました。
「次へ」ボタンを押します。
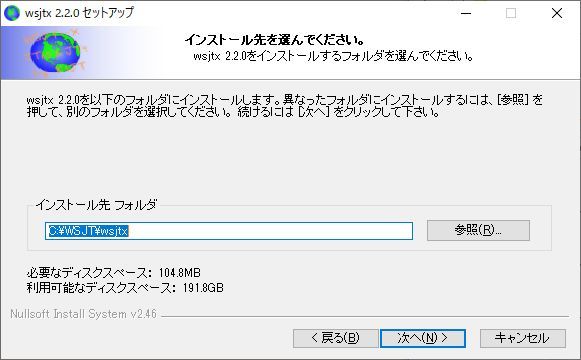
インストール先フォルダはデフォルトの「C:\WSJT\wsjtx」から「C:\WSJT\wsjtx_improved_AL」に変更します。
「参照」ボタンを押して、「C:\WSJT\wsjtx_improved_AL」を指定します。
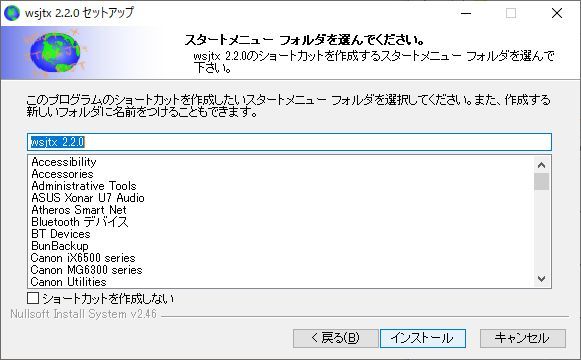
「OK」ボタンを押します。
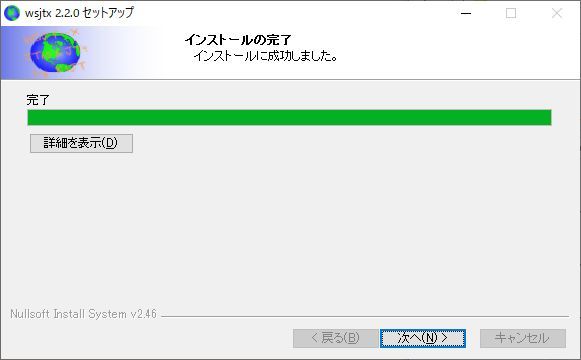
「次へ」ボタンを押します。
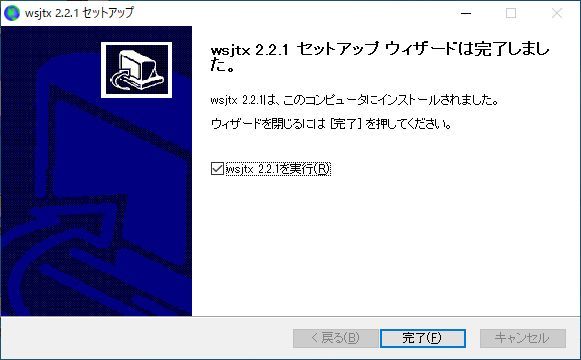
「インストール」ボタンを押します。インストールが始まり、次の画面が表示されます。
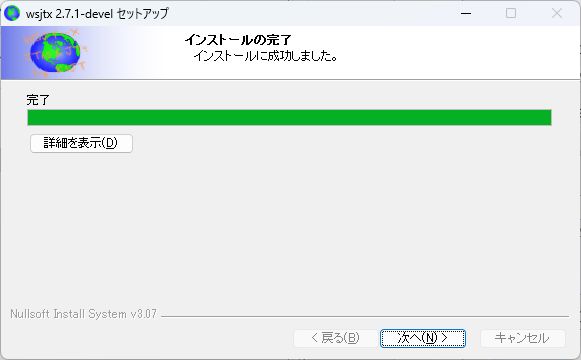
「次へ」ボタンを押します。インストールが完了します。
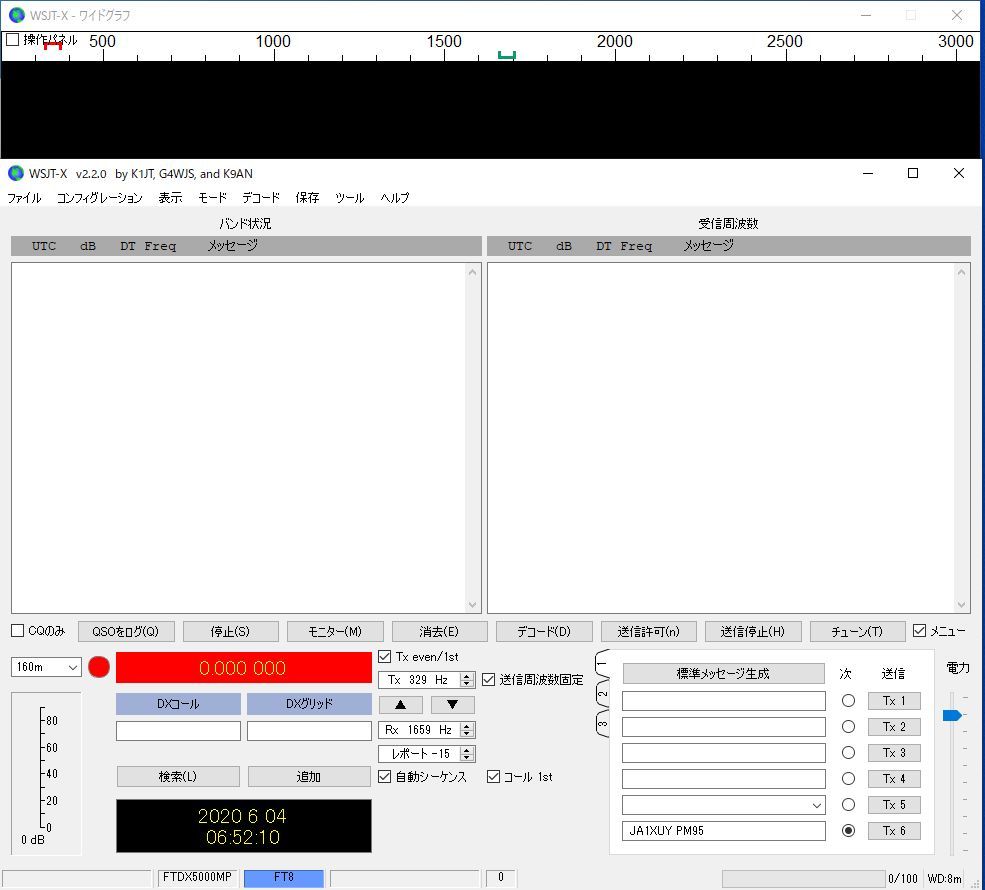
「完了」ボタンを押します。WSJT-X v2.7.1-develが起動し、メイン画面が開きます。
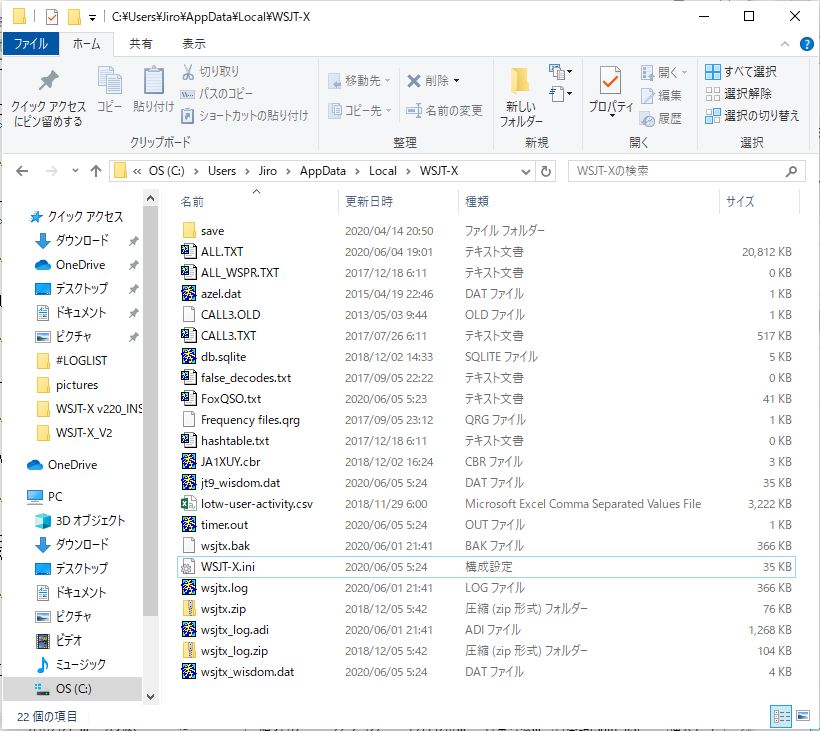
WSJT-X v2.7.1-develを終了して、WSJT-Xのデータが保存されているフォルダーを開いてみました。
このフォルダーは、WSJT-Xの各バージョンで共通に使われていて、以前の設定が継承されます。