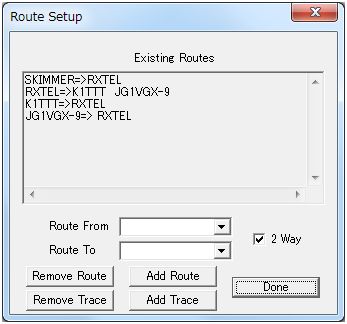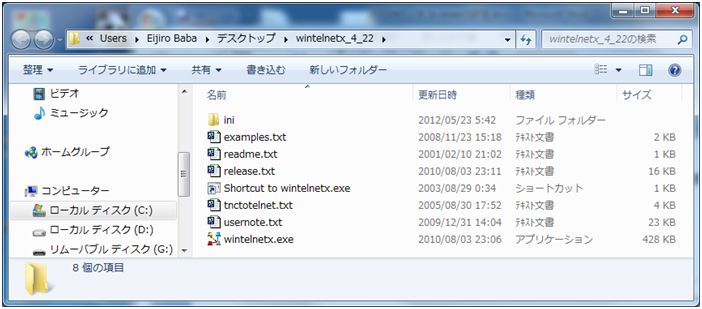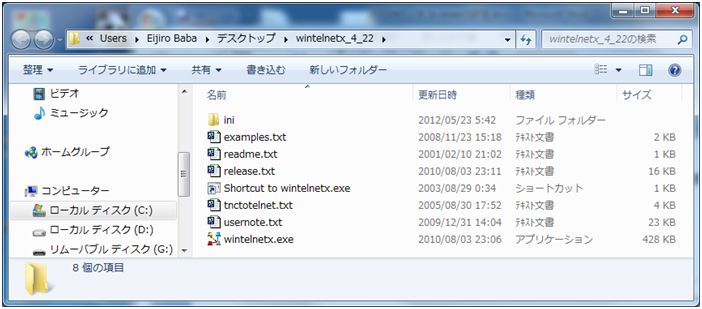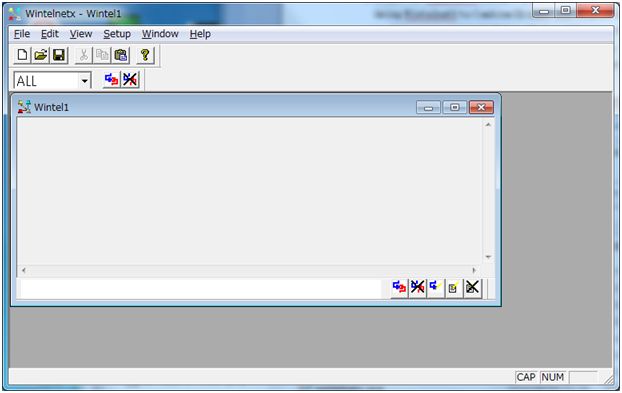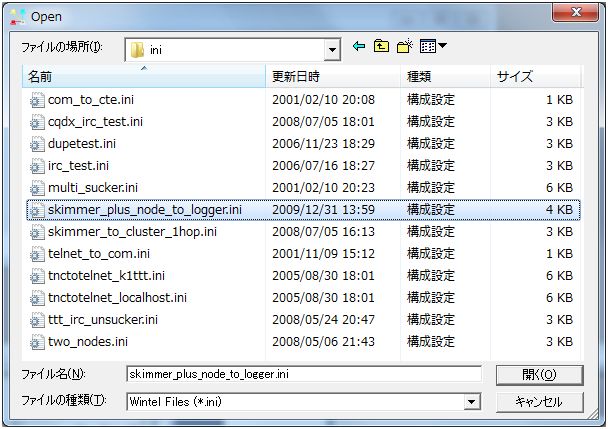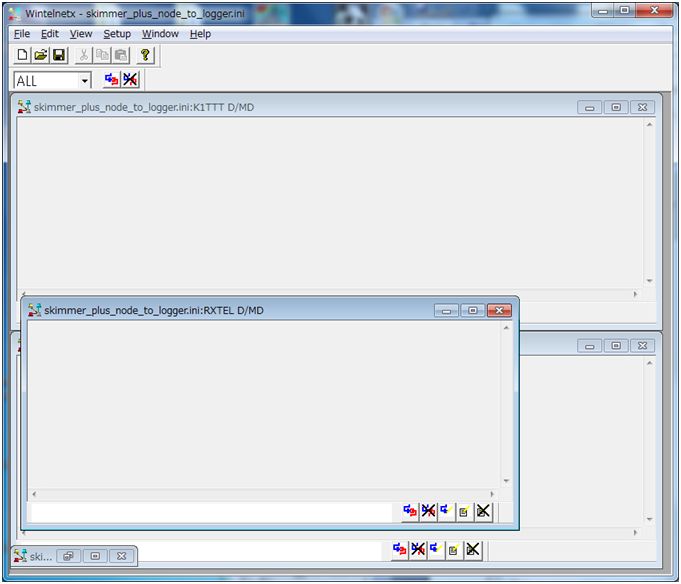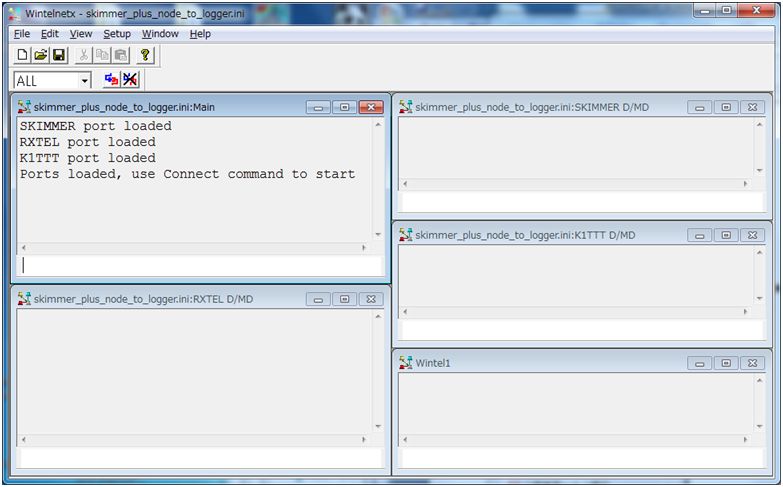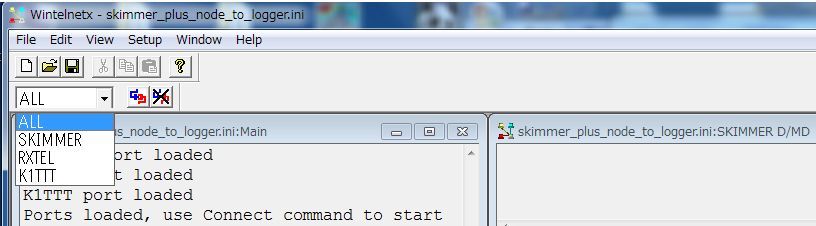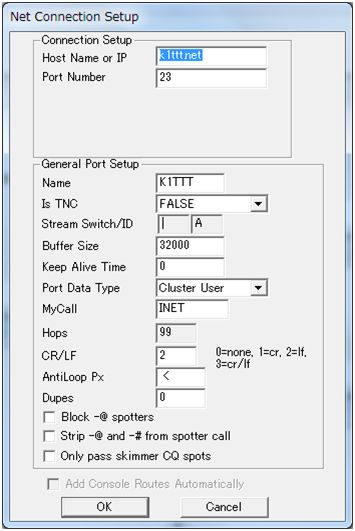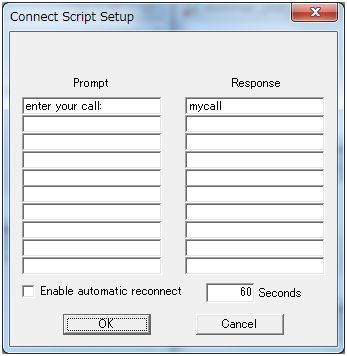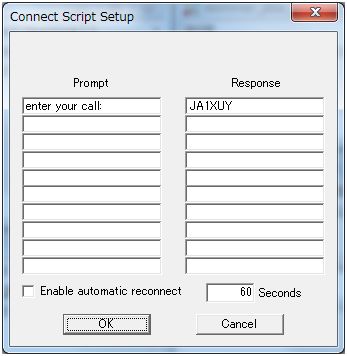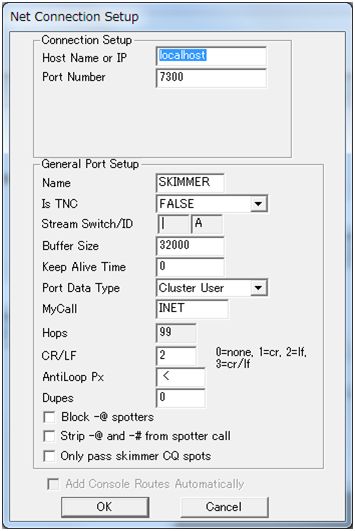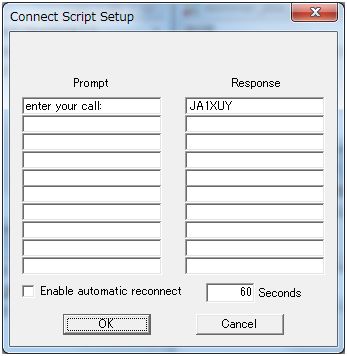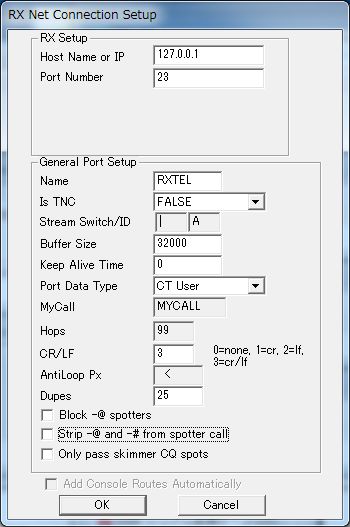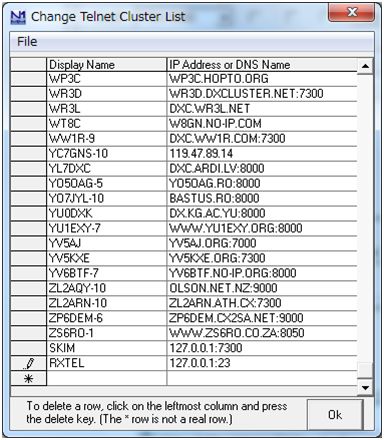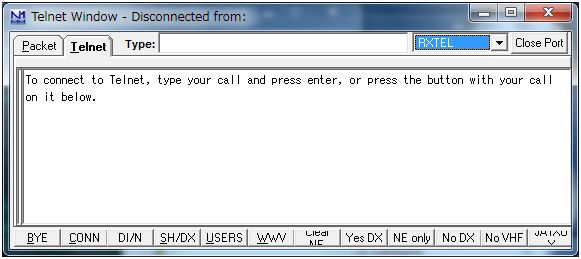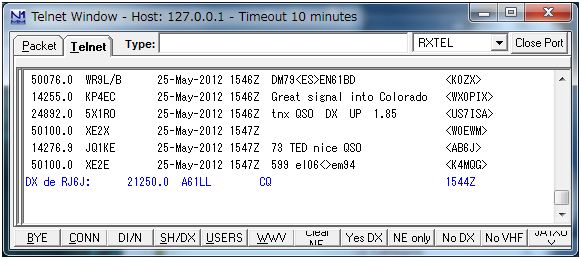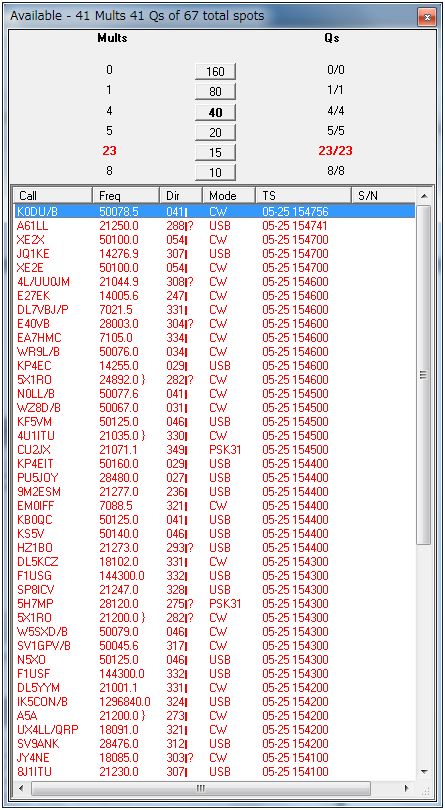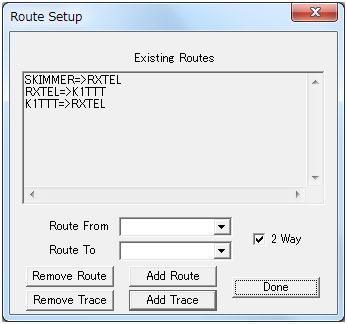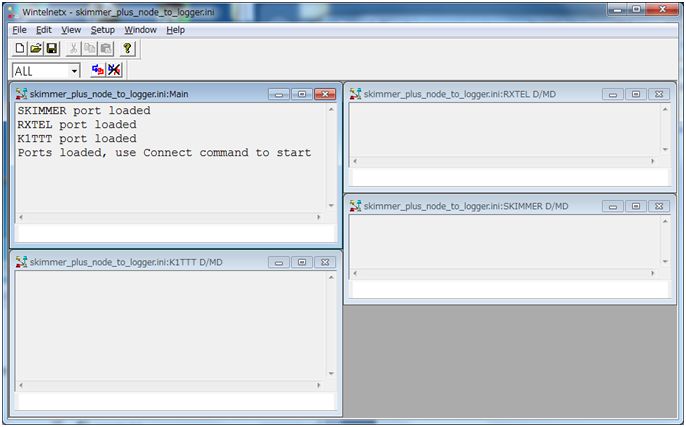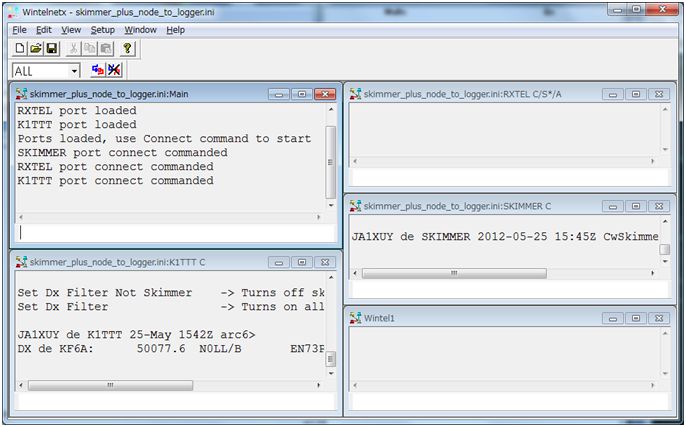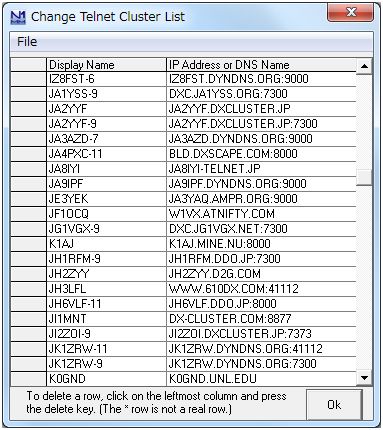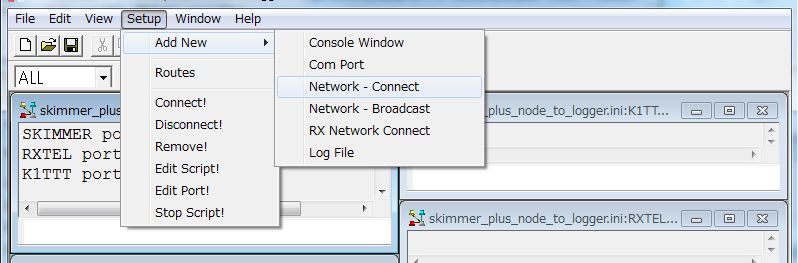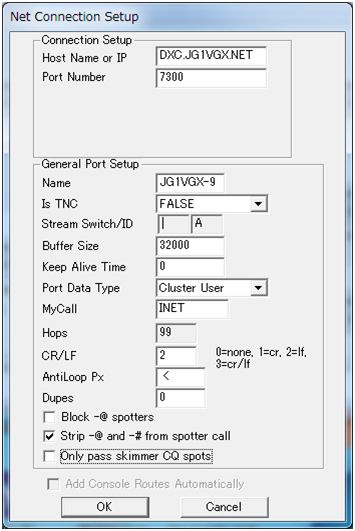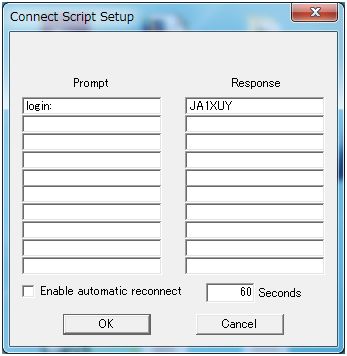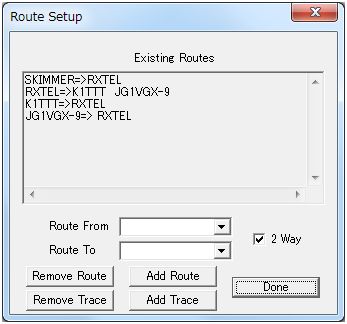CW Skimmerの設定
Since:2012/06/22
Last Update:2012/06/22
WinTelnetXの設定:
N4ZR局のUsing WintelnetX to Combine Skimmer and Cluster Spots (K1TTT web site, late 2008)を参考にして、WinTelnetXを設定します。
(1) WinTelnetXのダウンロードとインストール:
K1TTT局のsoftwareからWinTelnetX V4.22 (214K)をダウンロードします。
ダウンロードしたzipファイル(wintelnetx_4_22.zip)を解凍します。
デスクトップに次のフォルダーができます。
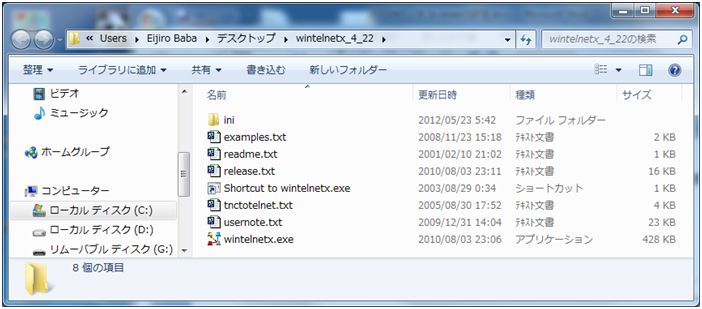
このフォルダーを適当な所にに移動します(C:\HAMSOFT\wintelnetx_4_22に移動しました)。
(2) WinTelnetXの起動:
WinTelnetXを起動します。
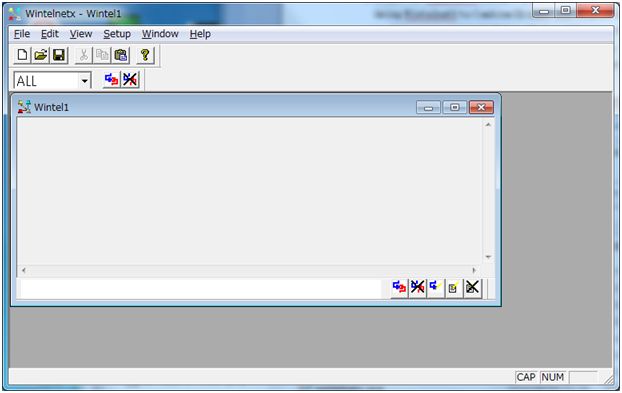
「File」から「Open...」をクリックし、iniフォルダー(C:\HAMSOFT\wintelnetx_4_22\ini)を選択します。
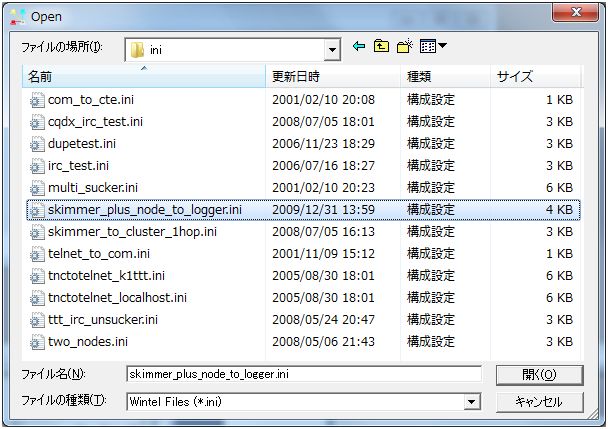
構成ファイル(skimmer_plus_node_to_logger.ini)を選択し、開くボタンをクリックします。
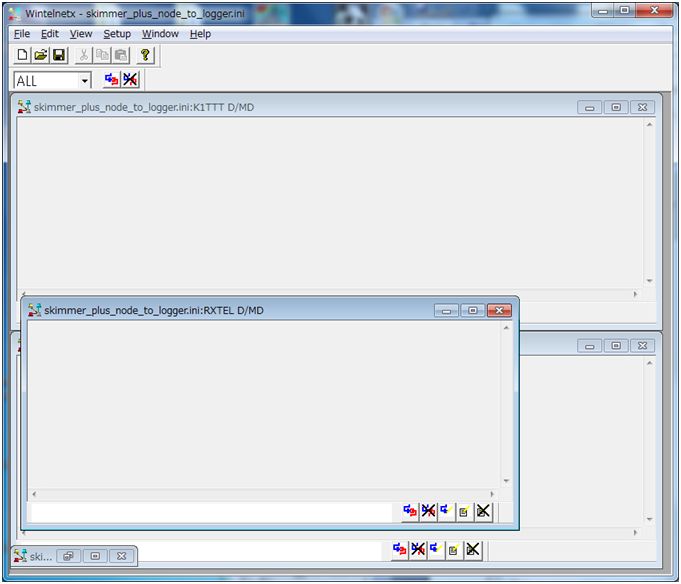
左下の小さくなっているウィンドウを復活させます。
メニューの「Window」から「Tile」をクリックします。
ウィンドウが整列します。
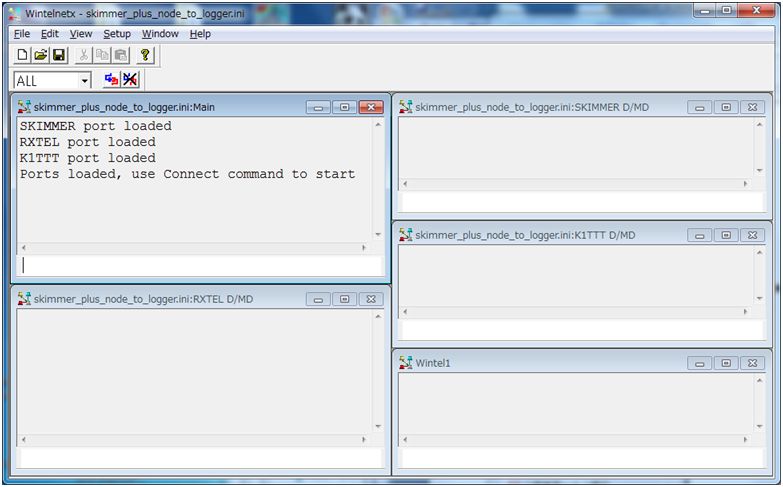
左上のウィンドウはMainウィンドウです。これはコンソールの役割をします。
その下はRXTELウィンドウです。ロガーに複合されたデータを送ります。
右上はSKIMMERウィンドウです。CW Skimmerからデータを受け取ります。
その下はK1TTTウィンドウです。DX Cluster K1TTTからデータを受け取ります。
(3) Net Connection Setupの設定:
Mainウィンドウのすぐ上のドロップ・ダウンボックスは「ALL」を示しています。
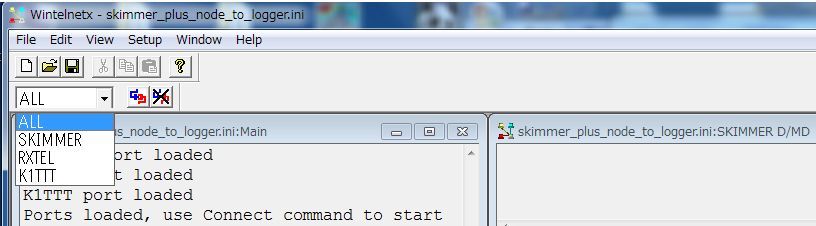
このドロップ・ダウンボックスでウィンドウを選択し、そのウィンドウを設定します。
ノード「K1TTT」「SKIMMER」「RXTEL」の順で設定した結果を以下に示します。
「K1TTT」を選択し、メニューの「Setup」から「Edit Port!」を選択すると、Net Connection Setup画面が出ます。
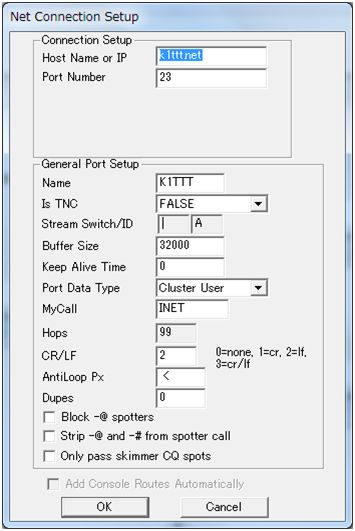
全て設定されていますので、デフォルトのまま「OK」ボタンを押します。
自動ログインを設定するためのConnect Script Setup画面が現れます。
この画面が出ない場合は、メニューの「Setup」から「Edit Script」を選択します。
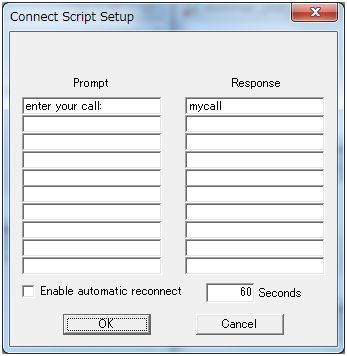
Response欄のmycallをJA1XUYに書き換えます。
K1TTTに接続するとオート・ログインが可能になります。
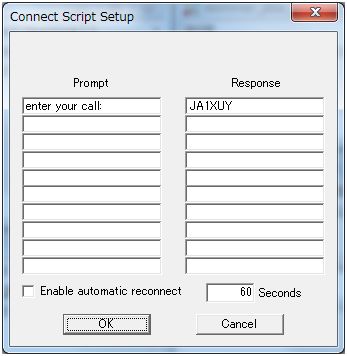
次に、「SKIMMER」の設定結果を示します。
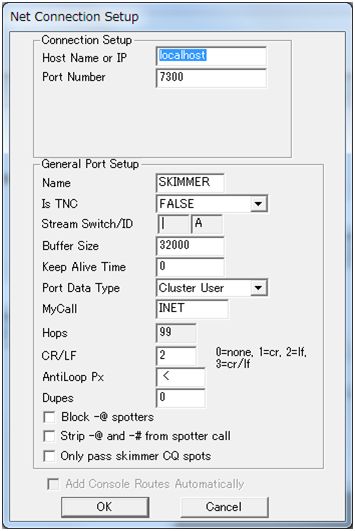
全て設定されていますので、デフォルトのまま「OK」ボタンを押します。
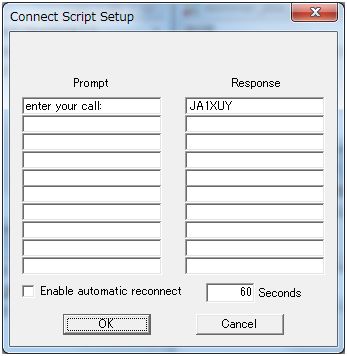
Response欄のmycallをJA1XUYに書き換えます。
次に、「RXTEL」の設定結果を示します。
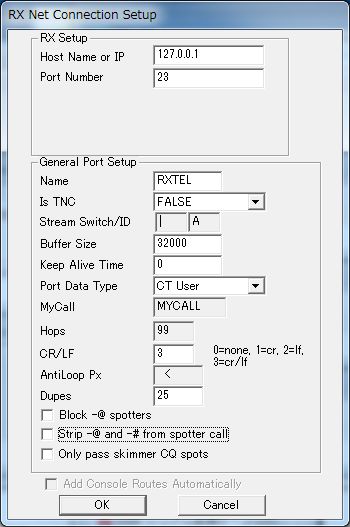
全て設定されていますので、デフォルトのまま「OK」ボタンを押します。
(4) N1MM Loggerの設定:
次に、RXTELの127.0.0.1, port 23をN1MM Loggerに設定します。
N1MM Loggerを起動します。
メニューの「Config」から「Configure Ports, Mode Control, Audio, Other」をクリックし「Hardware」タブを選択します。
Telnet ClusterのEditボタンをクリックします。
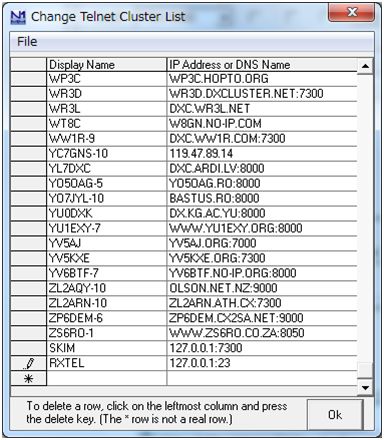
Display Name欄に「RXTEL」をIP Address or DNS Name欄に「127.0.0.1:23」を入力します。
OKボタンをクリックします。
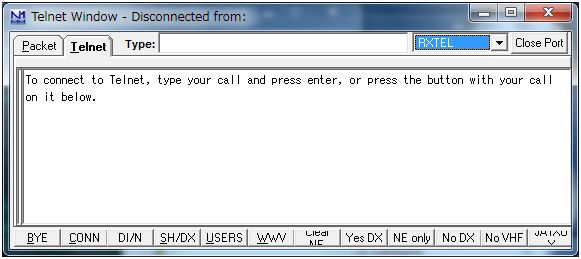
N1MM LoggerのTelnet Windowのドロップ・ダウンボックスからRXTELを選択します。
SH/DXボタンをクリックすると、データが取り込まれます。
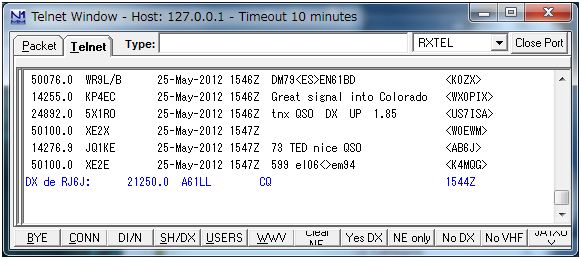
N1MM LoggerのAvailable画面にデータが取り込まれます。
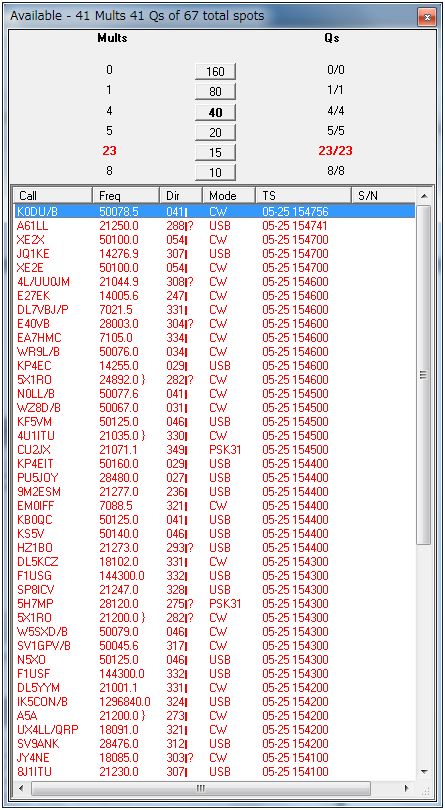
(5) WinTelnetXのRoutesの確認:
WinTelnetXのメニューの「Setup」から「Routes」を選択すると、次のRoute Setup画面が出ます。
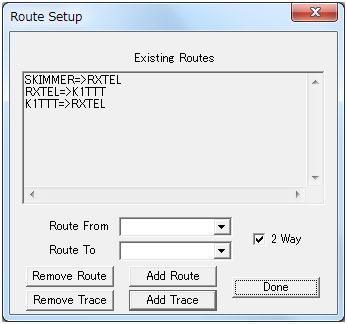
現在のルートが表示されます。
SKIMMERからRXTELへ一方通行でデータが流れ、K1TTTとRXTEL間は双方向へデータが流れる設定になっています。
(6) WinTelnetXの自動接続の設定:
次に、WinTelnetXのショートカットをダブル・クリックすると、プログラムが起動し、自動的に接続が完了するように設定します。
WinTelnetX Setup Instructions, Merging K3WW and the Reverse Beacon Networkの「4. Create a Custom Shortcut to Launch WinTelnetX with the desired ini file」を参考にして、WinTelnetXを設定します。
デスクトップにWinTelnetXのショートカットを作成します。
そのアイコンを右クリックしプロパティを選択します。

「リンク先(T):」に、プログラムへのフル・パスが表示されています(C:\HAMSOFT\wintelnetx_4_22\wintelnetx.exe)。

プログラムへのフル・パスを“ “ で囲みます("C:\HAMSOFT\wintelnetx_4_22\wintelnetx.exe" )。
プログラムへのフル・パスの後ろにiniファイルへのフル・パスを“ “ で囲ったものを加えます("C:\HAMSOFT\wintelnetx_4_22\ini\skimmer_plus_node_to_logger.ini")。
この時、プログラムへのパスとファイルへのパスの間に半角のスペースを入れます。
OKボタンをクリックします。
デスクトップ上のWinTelnetX.exeショートカットをダブルクリックすると、次の画面が開きます。
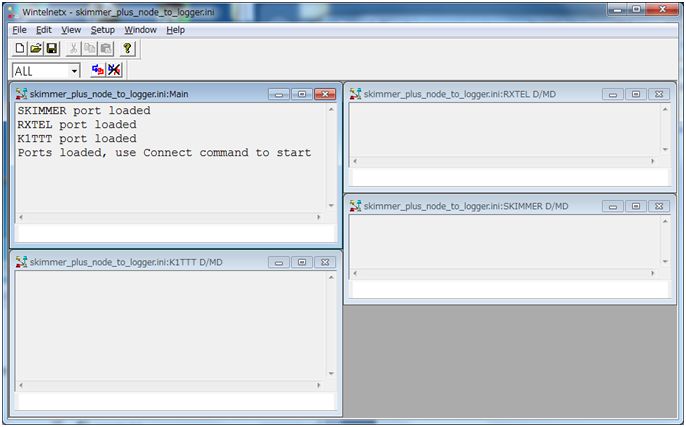
「ALL」の右隣がコネクトボタンです。その隣がディスコネクトボタンです。
コネクトボタンをクリックすると、接続します。
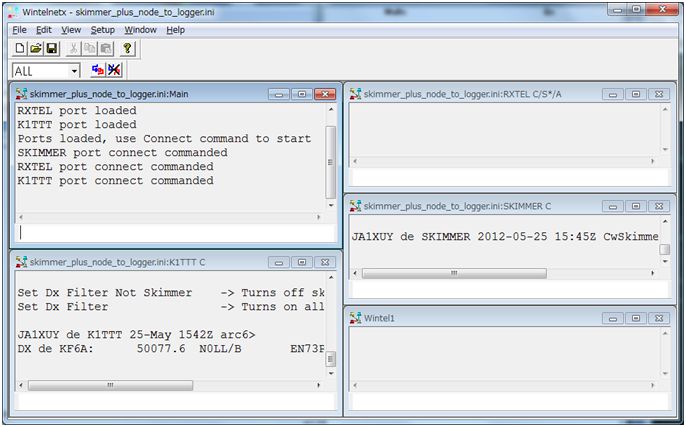
(7) 国内のDX Clusterの追加:
国内のDX Clusterを追加します。
N1MM LoggerのTelnet Cluster Listで国内のDX Clusterを調べます。
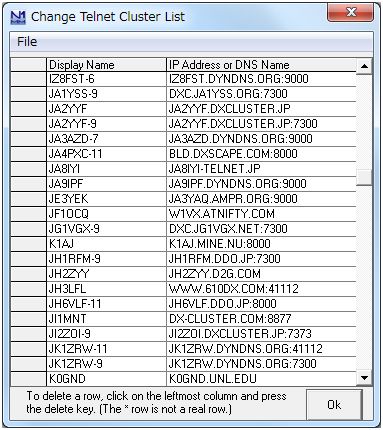
JG1VGX局のDX ClusterをWinTelnetXに追加します。
WinTelnetXを起動して、「Setup」、「Add New」から「Network - Connect」を選択します。
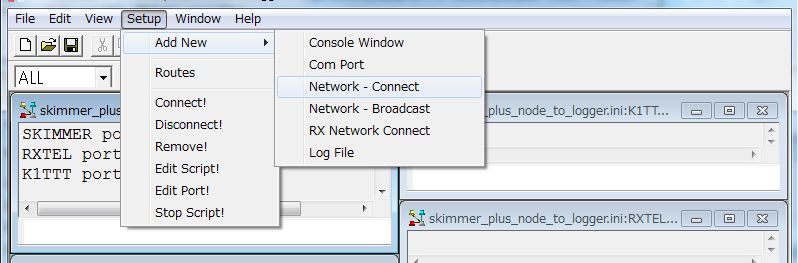
Net Connection Setup画面が開きます。
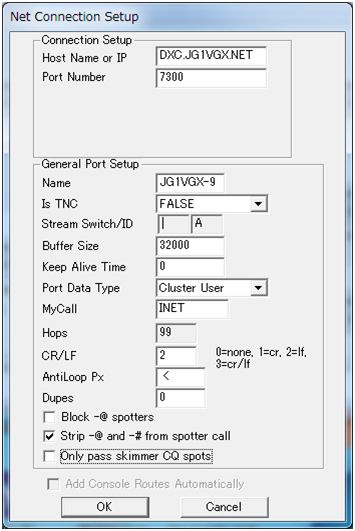
Host Name or IP欄に「DXC.JG1VGX.NET」をPort Number欄に「7300」をName欄に「JG1VGX-9」を入力します。
OKボタンをクリックします。
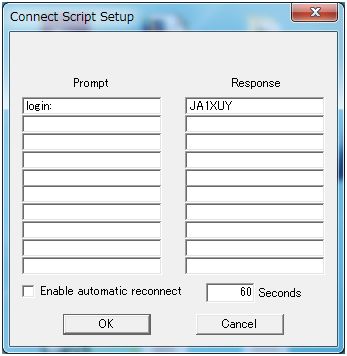
Prompt欄に「login:」をResponce欄に「JA1XUY」を入力します。
OKボタンをクリックします。
最後に、WinTelnetXのRoute Setupを確認します。