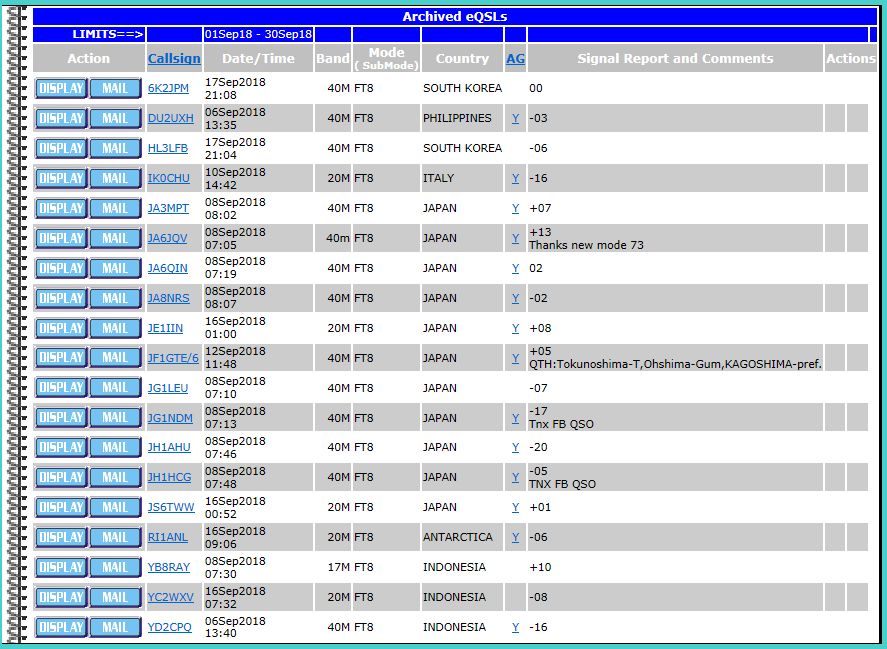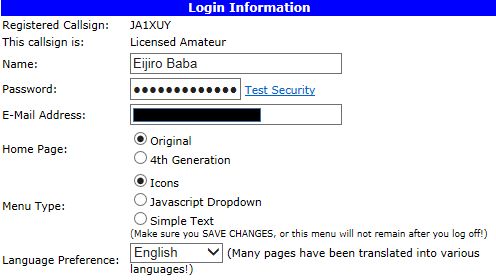
− eQSL2Thwの使い方 −
Since:2016/05/06
Last Update:2018/09/18
eQSL2Thwの「README.txt」を参照して、eQSL.cc側の事前準備をします。
eQSL2Thw.exeは、画像としてjpgの保存に限定されていますので、eQSL.cc側の設定を「JPG」に変更し、設定を保存します。
eQSL.cc にLogInし、「My Profile」の「Login Information」の「Language Preference:」は English にします。
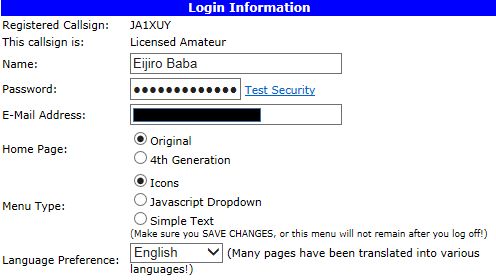
「My Profile」の「Advanced Features:」の「eQSL Display Format」は「JPG」に設定します。
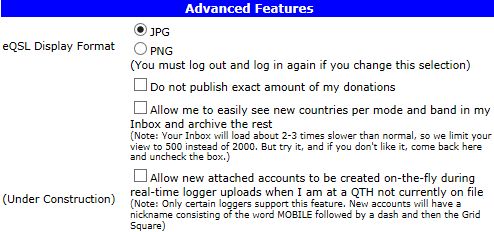
この変更を有効にするには一度LogOutをして再度LogInします。
eQSL2Thw.exeの処理は、全てeQSL.ccの「Archive」内のデータを対象としています。
ここで、eQSL.ccの「Archive」はconfirm(コンファーム:正しいと確認)されたデータの保管場所です。
このため、eQSL.ccの「InBox」にあるConfirmedデータを「Archive」に移動しておきます。
eQSL.ccにLogInして、「InBox」画面を開きます。
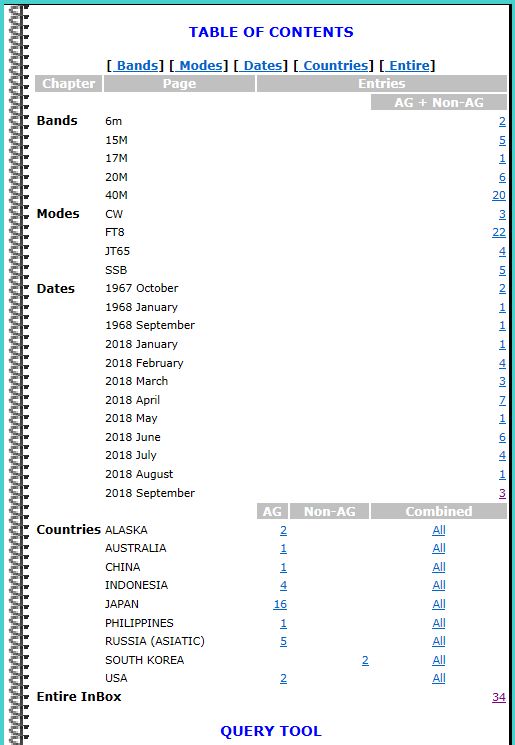
下線の引かれた文字あるいは数字をクリックすると「New eQSLs」画面に移ります。
ここでは、「2018 September」の数字 3をクリックして、次の画面が表示されました。
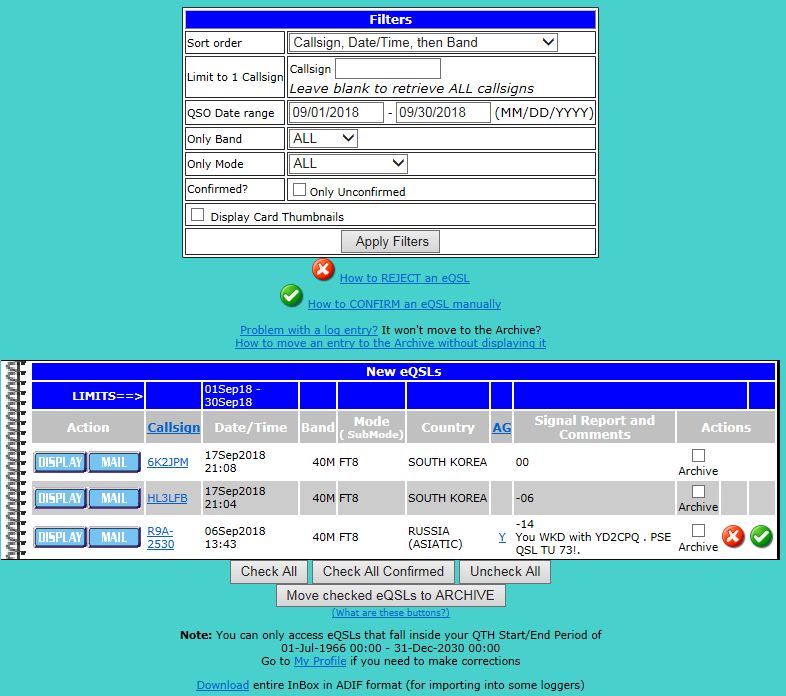
「Actions」欄が空欄のQSOデータはeQSL.ccのconfirmの条件を満足するものです。
![]() マークのあるQSOはconfirmの条件を満足していないので、「Archive」へ移動してはいけないものです。
マークのあるQSOはconfirmの条件を満足していないので、「Archive」へ移動してはいけないものです。
![]() マークが付く理由としては、日付、時間、バンド、モードが違う、SWLレポート、Not in the Logとか様々です。
マークが付く理由としては、日付、時間、バンド、モードが違う、SWLレポート、Not in the Logとか様々です。
この画面の「Check All Confirmed」をクリックすると、チェックマークが入ります
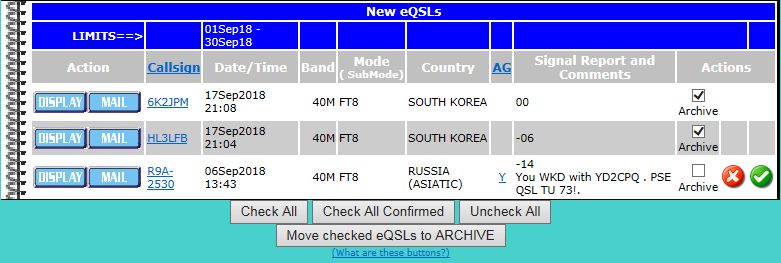
「Move checked eQSLs to ARCHIVE」をクリックして、QSOデータを「Archive」へ移動します。
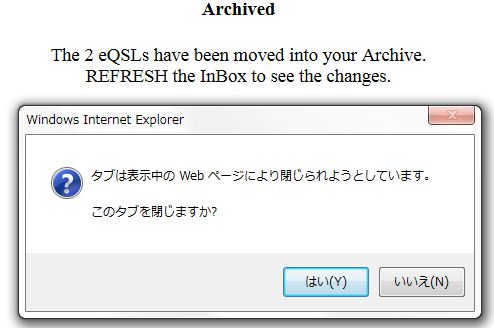
eQSL.ccの「Archive」を下図に示します。全てConfirmされたデータが保存されています。