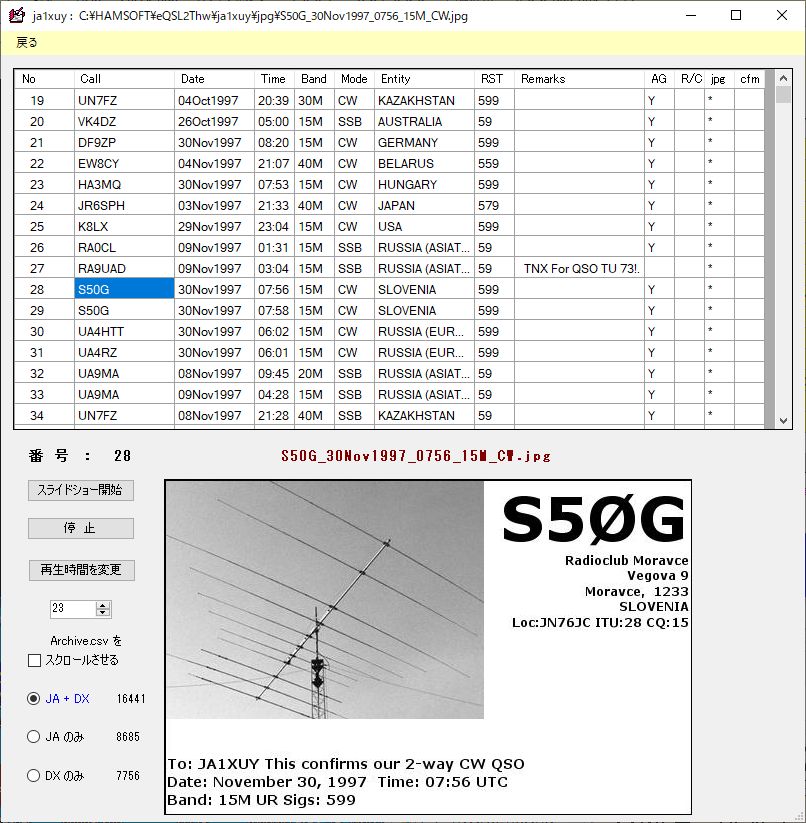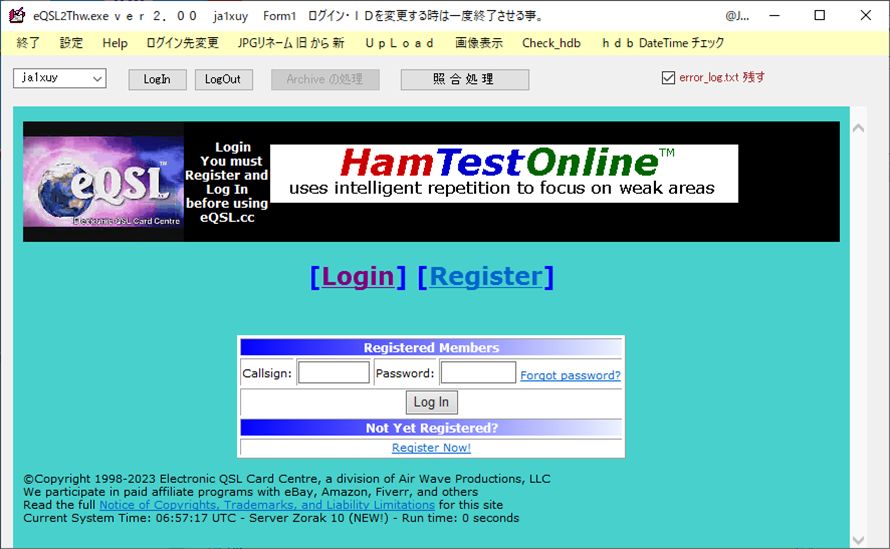
Since:2016/05/06
Last Update:2023/08/16
eQSL2Thw.exeはJA2BQX太田さんが作成されたソフトウェアです。
eQSL.ccのArchiveページ上のデータを取得します。
取得したデータを解析した後、次の処理を行います。
2023年8月に、eQSL.cc側の変更があり、eQSL2Thwはver1.26からver2.00にアップデートされました。
変更点は、ArchiveにADIFが追加された点と年月日の書式が 07Aug2023 から 2023-08-07 に変更された点です。
eQSL2Thw ver2.00のREADME.txtから注意事項を以下に示します。
eQSL.cc にログインし、「My Profile」の「Login Information」の「Language Preference:」を English に、
「Advanced Features:」の「eQSL Display Format」をJPGに設定します。
また、「InBox」の「Check All Confirmed」をクリックし、「Move checked eQSL to ARCHIVE」をクリックして、
eQSLをARCHIVEフォルダーへ移動しておきます。
eQSL2Thw.exeの処理は、全て ARCHIVEフォルダー内のデータを対象としています。
eQSL.ccの事前準備の詳細はこちらをご覧下さい。
eQSL2ThwはJA2BQX太田さんのホームページの「Soft_for_THW5」からダウンロードできます。
ダウンロードした「eQSL2Thw_200.zip」をダブルクリックして展開すると「eQSL2Thw_200」フォルダーができます。
このフォルダーを任意の所に移動します。当局は次の所に移動しました。
C:\HAMSOFT\eQSL2Thw_200(新バージョン)
また、従来使って来たeQSL2Thw_116は次の所にインストールされています。
C:\HAMSOFT\eQSL2Thw(旧バージョン)
eQSL2Thw.exeを起動し、初期設定を行います。
旧バージョンでダウンロードしたjpgファイルを「JPGリネーム旧から新」機能で新しいフォルダーにコピーします。
eQSL2Thwのインストールと初期設定の詳細はこちらをご覧下さい。
eQSL2Thwは自動的にHamlog.hdbのバックアップを「C:\HAMSOFT\eQSL2Thw_200\ja1xuy\Backup」フォルダーに
「Hamlog_20230816_6000.hdb」と名付けて作ります。
ここでは念のため、eQSL2Thwを起動する前に、HAMLOGフォルダー「C:\HAMSOFT\Hamlog」にある
Hamlog.hdbをバックアップします。
(操作は、Hamlog.hdbを右クリックし、「送る」から「圧縮(zip形式)」を選択すると「Hamlog.zip」形式のファイルが出来ます。)
「eQSL2Thw.exe」を起動します。「eQSL2Thw」のメイン画面が開きます。
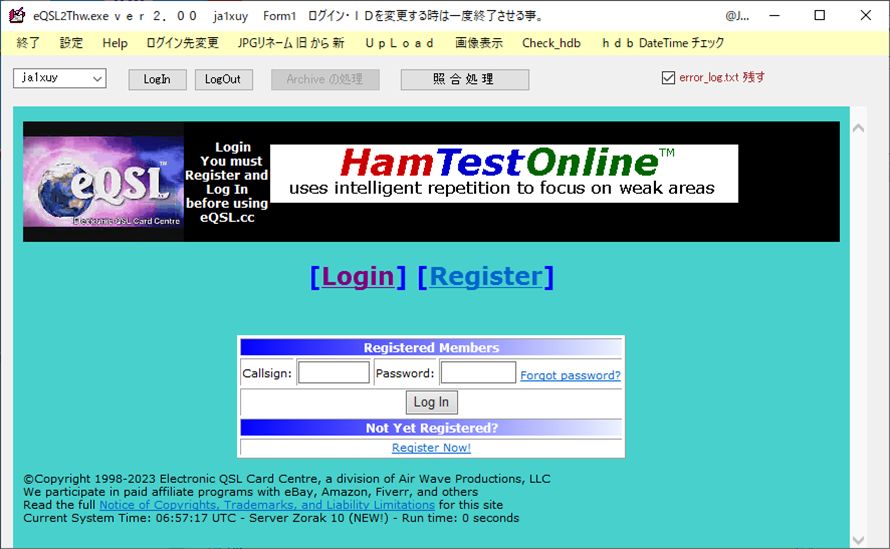
「LogIn」ボタンをクリックします。
ログインが完了すると、画面上に「LogIn完了」が表示されます。
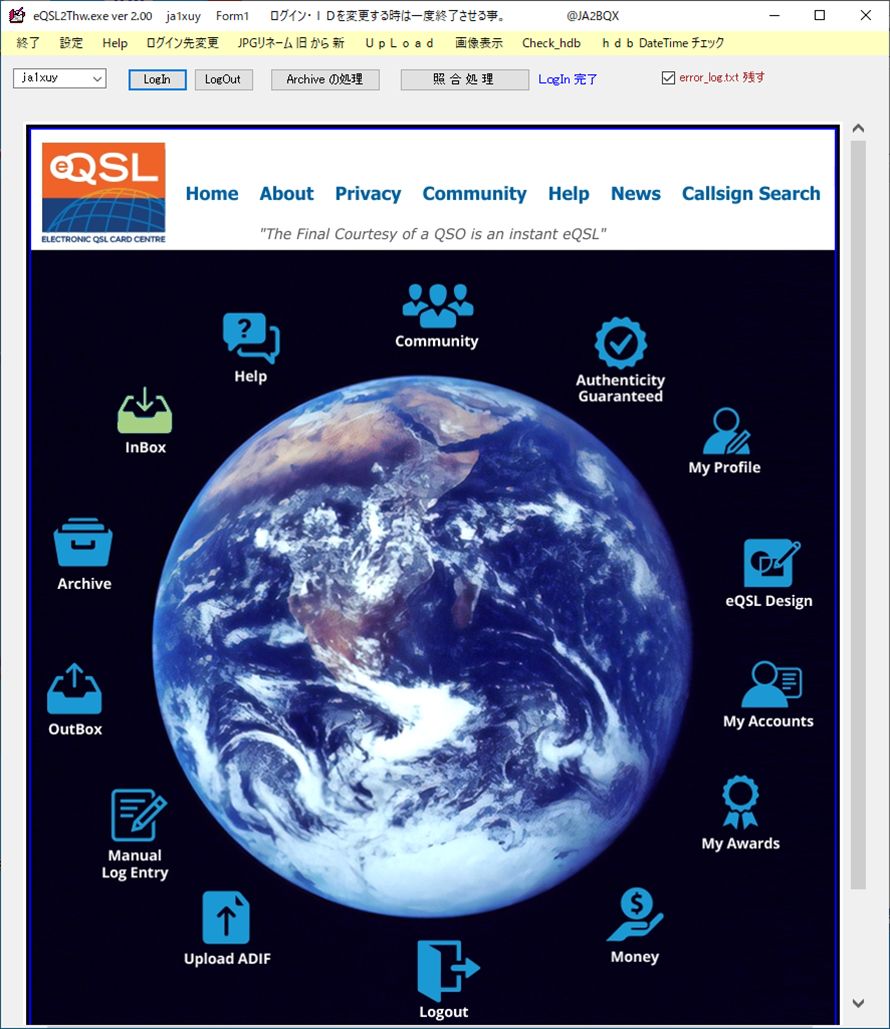
ログインの完了を確認したら、「Archive の処理」ボタンをクリックします。
初回の起動時には、
「初期処理が必要です。ファイルのダウンロードに時間が掛りますが実行しますか?」
と表示されます。
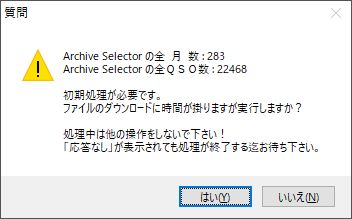
「はい」ボタンをクリックします。
初回の起動時には、全ての年月の全データを取得しますので、時間が掛かります。
この間は、「応答なし」の表示が出ても、パソコンを操作しないで待ちます。
「Archiveの処理画面」が表示されます。
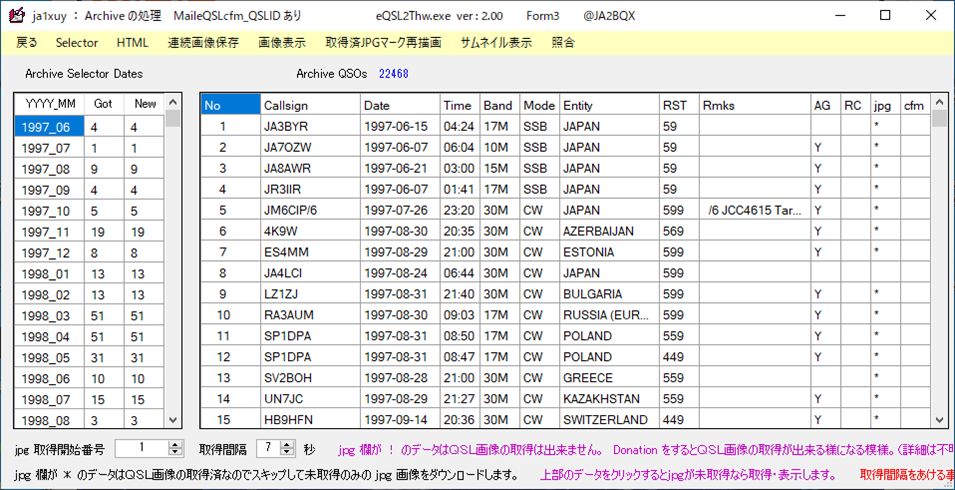
2回目からは、次の画面が表示されます。
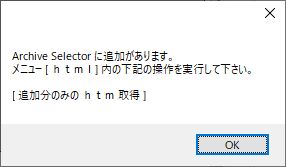
「OK」ボタンをクリックします。
「Archiveの処理画面」が開きます。
しばらく待つと、「Archiveの処理画面」に、「追加あり」と前回の処理結果の件数「Archive QSOs 22493」が表示されます。
画面左側の「Archive Selector Dates」には、「YYYY_MM」「Got」「New」が表示されています。
「YYYY_MM」欄の追加がある年月の行は黄色で塗りつぶされます。
「Got」欄に過去に取得したQSO数が、「New」欄に今回追加があったQSO数が表示されます。
画面右側の「Archive QSOs」には、QSOデータの内容が表示されます。
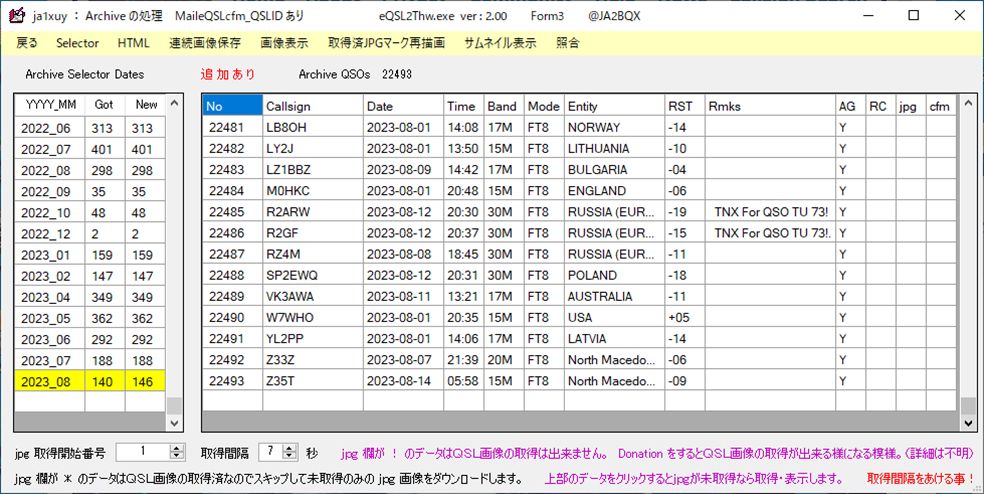
なお、画面左側の「Archive Selector Dates」には、\ja1xuy\Archive\Archive_Selector.csvファイルの内容が表示されます。
画面右側の「Archive QSOs」には、\ja1xuy\Archive\ja1xuy_Archive.csvファイルの内容が表示されます。
これらのデータはeQSL.ccのArchiveの内容と一致します。
次に、「HTML」の取得を行います。

初回の起動時には、全ての年月の全データが取得されますので、「HTMLの取得」は既に行われています。
メニューの「照合」に進みます(5.eQSL2Thwを使う(照合)を参照)。
2回目からは、「追加分のみのhtm取得」を実行します。
しばらく待つと、「Archive QSOs」の右側に、取得済みの件数と「処理完了」が表示されます。
画面左側の「Archive Selector Dates」の内容は更新され、黄色の表示はなくなります。
画面右側の「AG」欄の「Y」はAuthenticity Guaranteed(免許確認済み)で本人確認済みの局を示します。
「R/C」欄はReject or Confirmで、ここに「?」マークがある時は相手とこちらのデータがeQSL.cc上でマッチしてないデータを示します。
「jpg」欄の「*」マークはQSLのjpg画像を取得済みであることを示します。
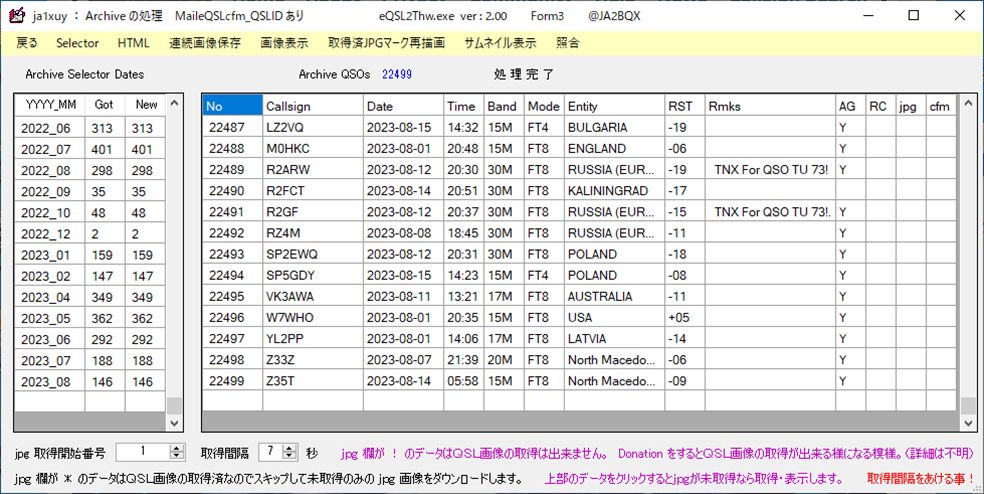
「Archiveの処理」が完了しましたので、「照合」および「JPG画像保存」の準備完了です。
この段階で、\ja1xuy\Archiveフォルダー内の次の3つのファイルが更新されています。
メニューの「照合」をクリックします。
「質問」が表示されます。
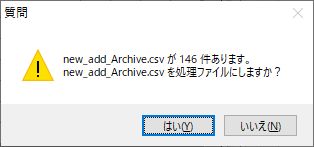
「はい」ボタンをクリックします。「Hamlog.hdbとの照合処理」画面が開きます。
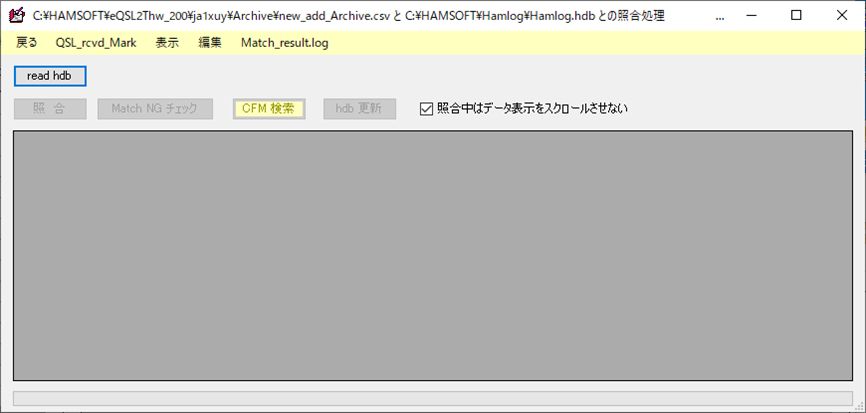
「read hdb」ボタンをクリックします。しばらく待つと、「Hamlog.hdb読込終了」が表示されます。
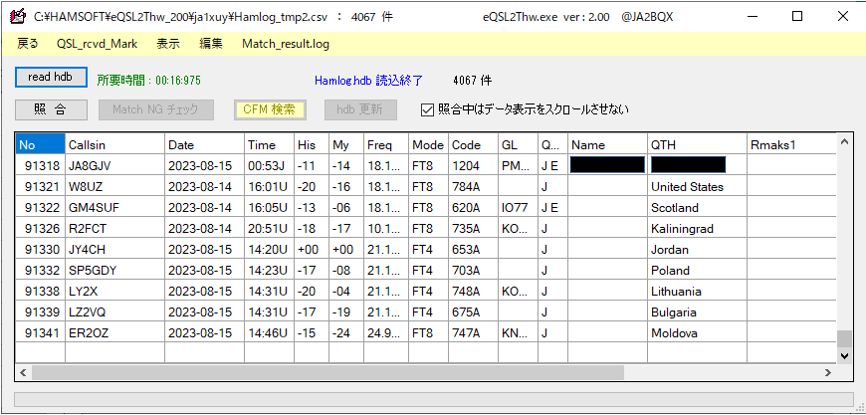
初回は、メニューの「QSL_rcvd_Mark」よりQSL受領マークを編集します。

「Hamlog.hdbより取得」をクリックします。「QSL_Rcvd_Mark.csv作成完了」が表示されます。
HAMLOGの「QSL受領済み」欄は、どのように入力してもかまいません。
この欄は、入力されているか、されていないかで判断されます。
「QSL_Rcvd_Mark.csvの編集」を選択します。
この例では、eQSLのみでCFMしたものは「E」、LoTWとeQSLの両者(Both)でCFMしたものは「B」としています。
その他の受領マークは、「A」と「*」を除き、同じマークを書き込む設定としています。
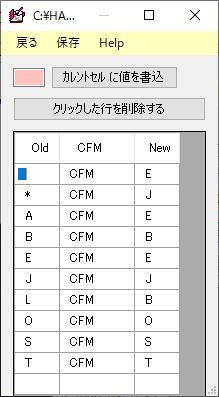
QSL受領マークの事例はこちらをご覧下さい。
QSL受領マークの編集が終わったら、メニューの「保存」、「戻る」ボタンをクリックして、照合画面に戻ります。
「照合」ボタンをクリックします。
照合が終了すると、「照合終了」と「Match OK:lll」、「Match NG:mmm」、「need update hdb:nnn」が表示されます。
マッチしたQSOデータの「cfm」欄には、CFMが表示されます。「New」欄には、QSL受領済みマークが示されます。
「need update hdb」に示された件数のデータがHamlog.hdbを更新しますので、「CFM検索」ボタンをクリック
あるいはデータ表示をスクロールして、結果を確認します。
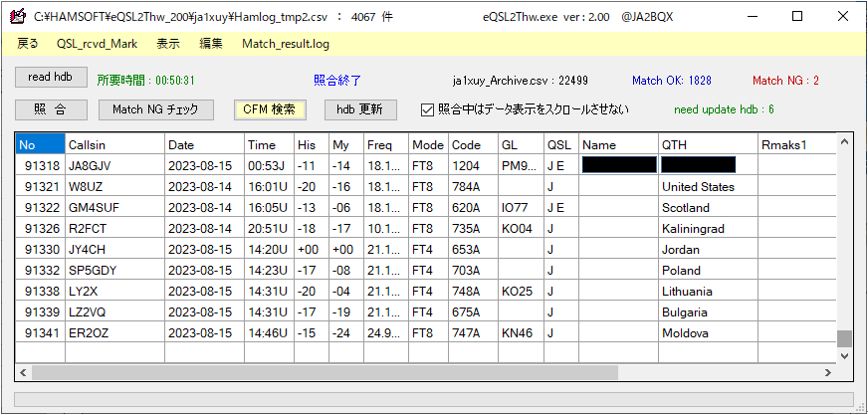
メニューの「表示」を選択し、照合結果を確認できます。
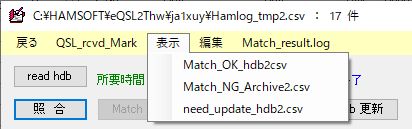
「Match_OK_hdb2.csv」、「Match_NG_Archive2.csv」、「need_update_hdb.csv」と「Match_result.log」の内容を確認できます。
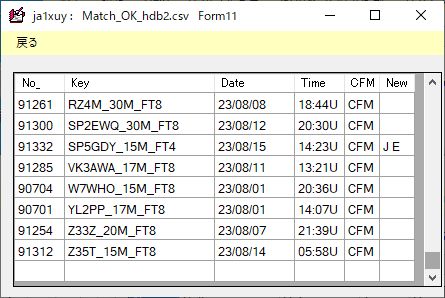
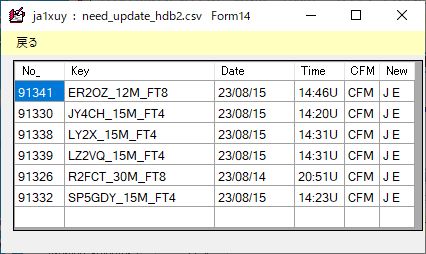
確認した結果がOKであれば、「hdb更新」ボタンをクリックして、Hamlog.hdbを書き換えます。
なお、「Match_NG_Archive2.csv」にデータがある時は、eQSL.ccのHelpやeQSL2ThwのREADME.txtを参照してください。
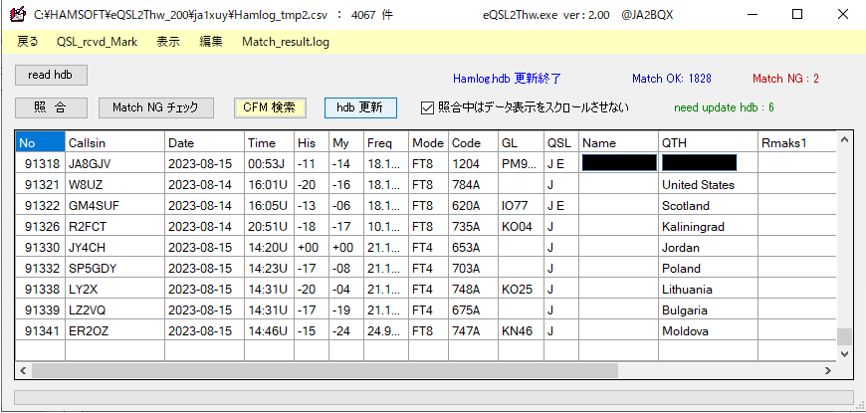
メニューの「戻る」をクリックします。
「Archiveの処理」画面に戻ります。
一旦、「eQSL2Thw.exe」を終了します。
メニューバーの「戻る」ボタンをクリックすると、「ファイルの置換またはスキップ」画面が表示されます。
「ファイルを置き換える」をクリックとeQSL2Thwのメイン画面に戻ります。
「LogOut」、「終了」ボタンをクリックして、「eQSL2Thw.exe」を終了します。
JPG画像を保存します。
「eQSL2Thw.exe」を起動します。「eQSL2Thw」のメイン画面が開きます。
「LogIn」して、「Archiveの処理」画面を開きます。
「Archiveの処理」画面の「jpg」欄を見ると、「No.22492」から「No.22494」には「*」印が無く、JPG画像が保存されていません。
「jpg 取得開始番号」欄に「22492」を入力し、メニューの「連続画像保存」で「3」を選択して、JPG画像を保存します。
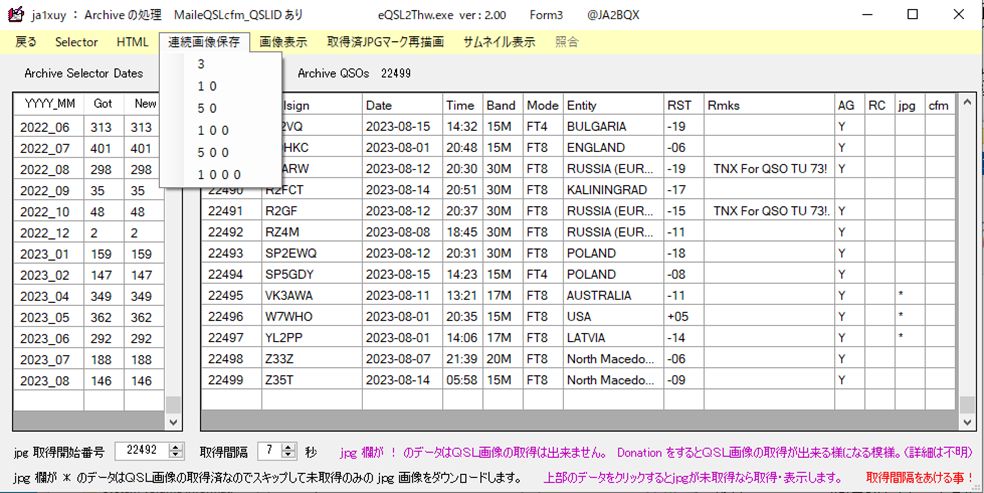
「取得終了」が表示されます。「jpg」欄の「No.22492」と「No.22494」には「*」印が付き、JPG画像が保存されました。
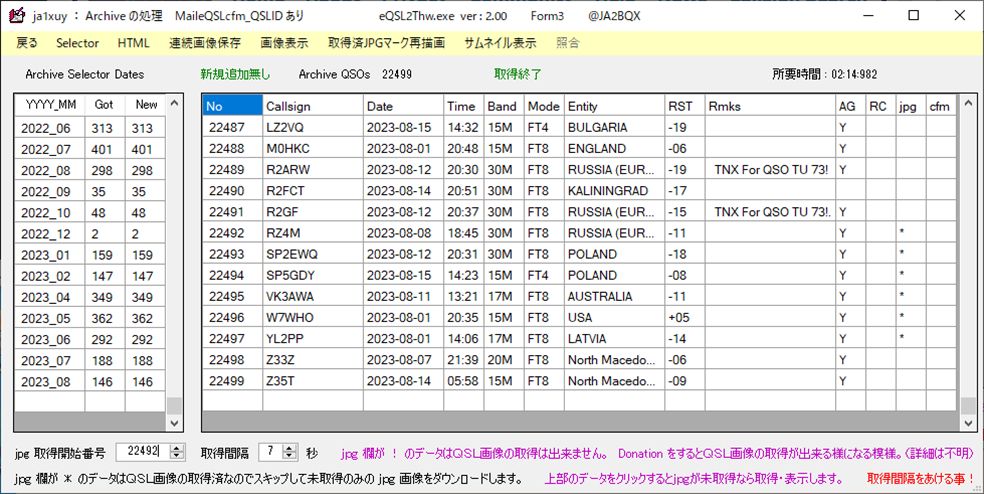
なお、手動によりJPG画像を保存することもできます。
「Archive QSOs」欄をスクロールして、「jpg」欄に「*」印が無いQSOデータを探します。
該当する行をクリックすると、JPG画像のダウンロードが始まり、JPG画像が表示されます。
JPG画像の画面右上の×をクリックすると、JPG画像が閉じられ、保存されます。
また、「jpg」欄に「*」印が付きます。
メニューバーの「戻る」ボタンをクリックすると、「ファイルの置換またはスキップ」画面が表示されます。
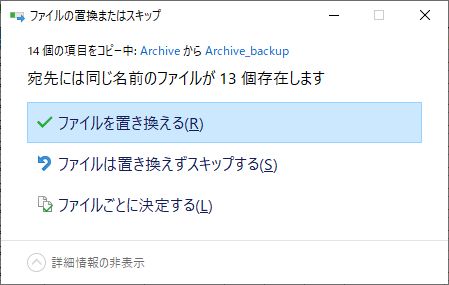
「ファイルを置き換える」をクリックと「eQSL2Thw.exe」のメイン画面に戻ります。
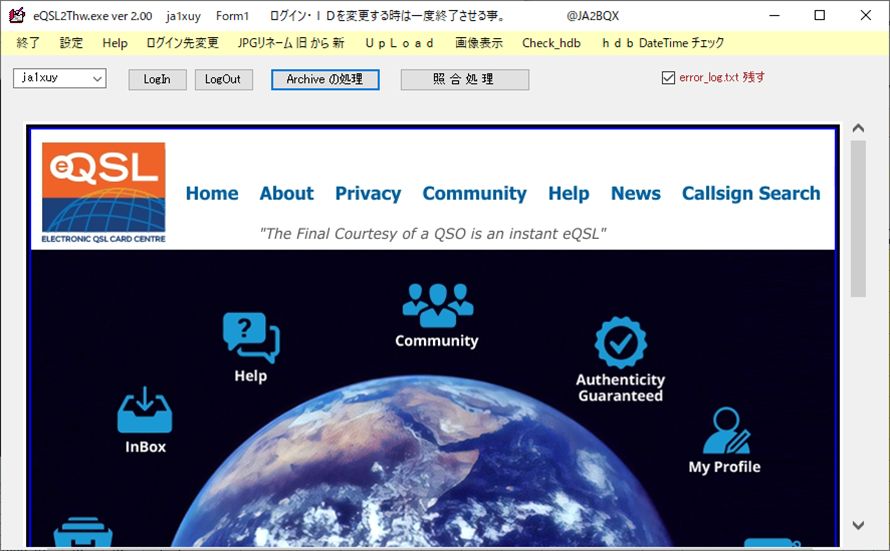
「LogOut」ボタン、「終了」をクリックして、「eQSL2Thw.exe」を終了します。
jpgフォルダー(C:\HAMSOFT\eQSL2Thw_200\ja1xuy\jpg)には、ダウンロードしたeQSLが保存されています。
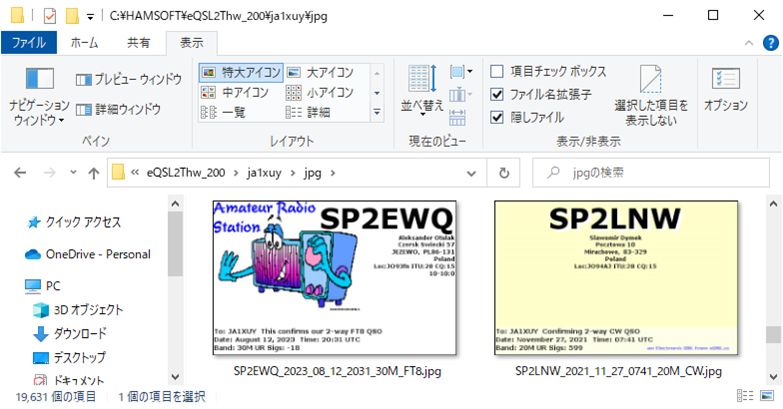
また、htmフォルダー(C:\HAMSOFT\eQSL2Thw_200\ja1xuy\jpg\htm)には、ダウンロードしたhtmファイルが保存されています。
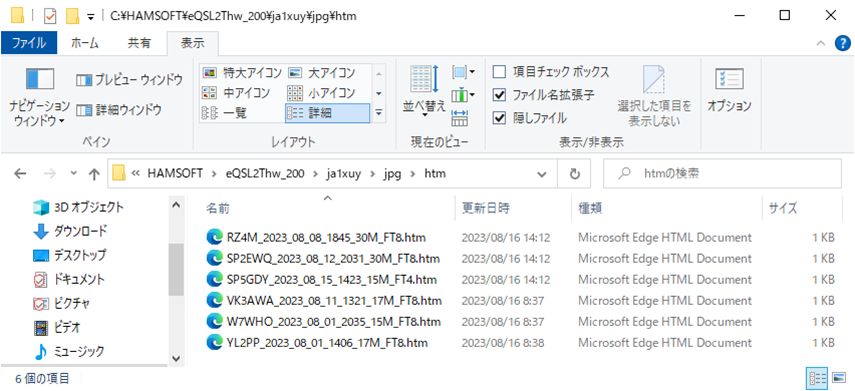
なお、一度ダウンロードしたjpg画像は、消さないでおけばArchiveを消してcsvを取り直しても * が付くので、残して置きます。
「eQSL2Thw.exe」のログイン画面には、「Tool」、「UpLoad」、「画像表示」が準備されています。
「eQSL.cc」にログインせずに、これらの機能を使えます。
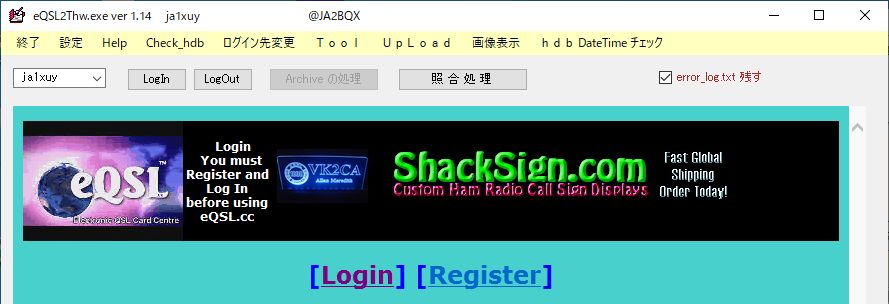

「UpLoad」をクリックすると、次の画面が開きます。
HAMLOGで出力したADIFファイルをeQSL.ccへアップロードできます。
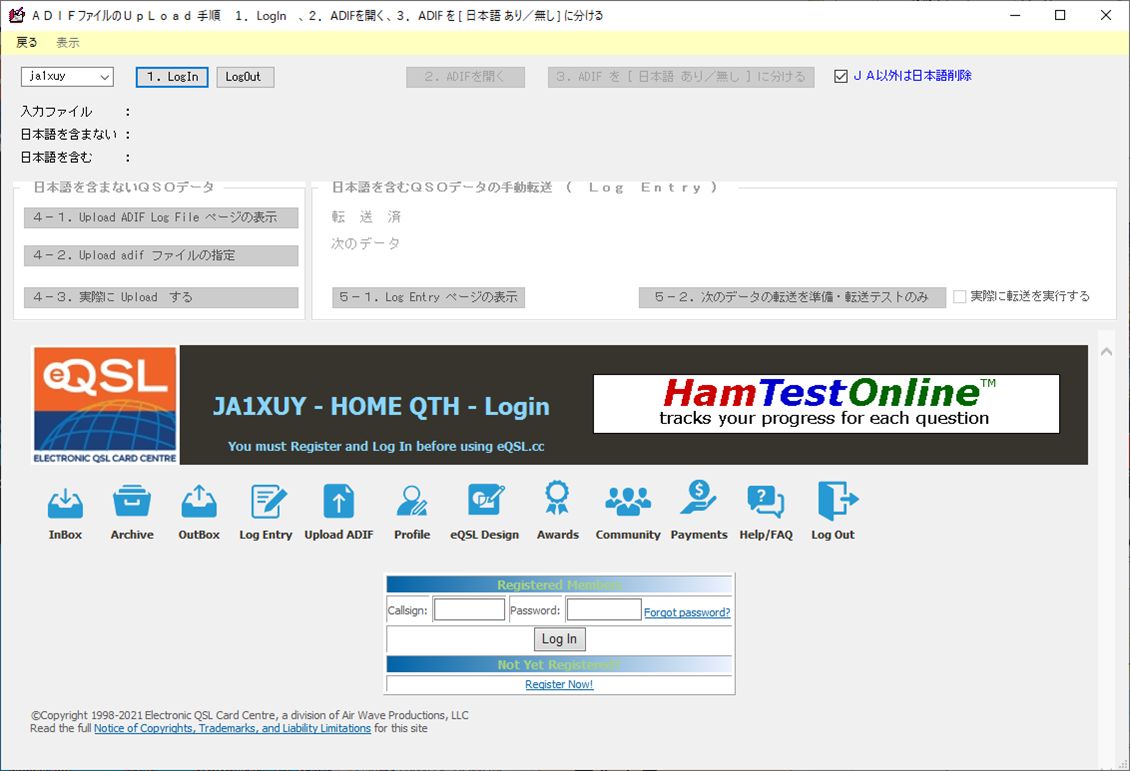
メニューの「画像表示」を選択すると、次の画面が開きます。
ダウンロードしたeQSLの画像を表示できます。