WSJT-Xの設定
DXLab Launcherの最新版にアップグレードできました。
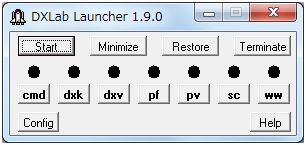
DXLab Launcher 1.9.0の「cmd」ボタンを押します。
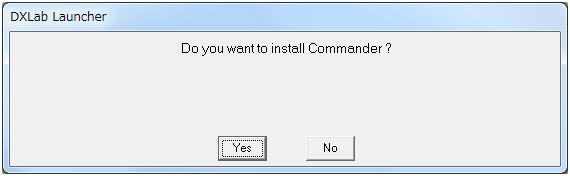
「Yes」ボタンを押します。
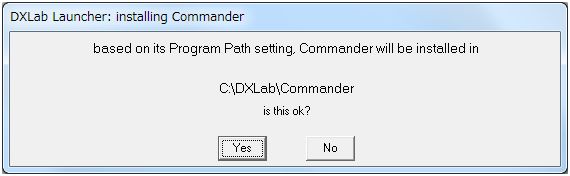
「Yes」ボタンを押します。
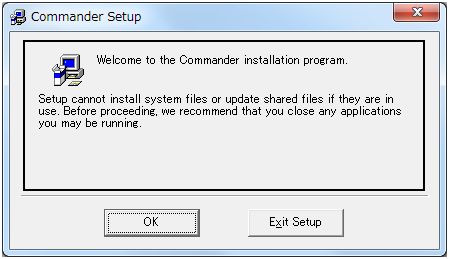
「OK」ボタンを押します。
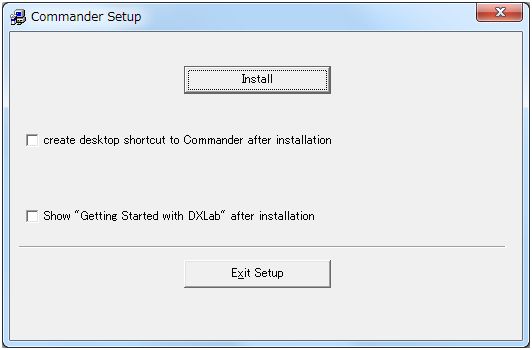
「Install」ボタンを押します。
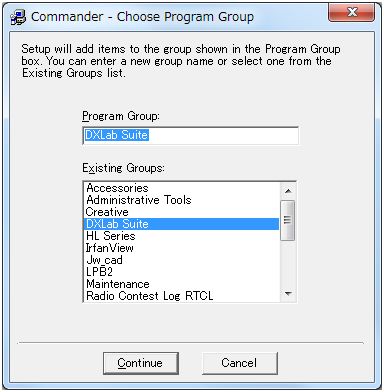
「Continue」ボタンを押します。
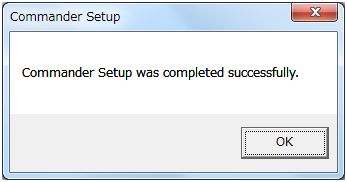
「OK」ボタンを押します。
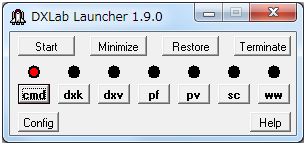
DXLab Launcher 1.9.0のメイン画面に戻ります。
DXLab Launcher 1.9.0の「Config」ボタンを押します。
「DXLab Launcher Configuration」画面が開きます。
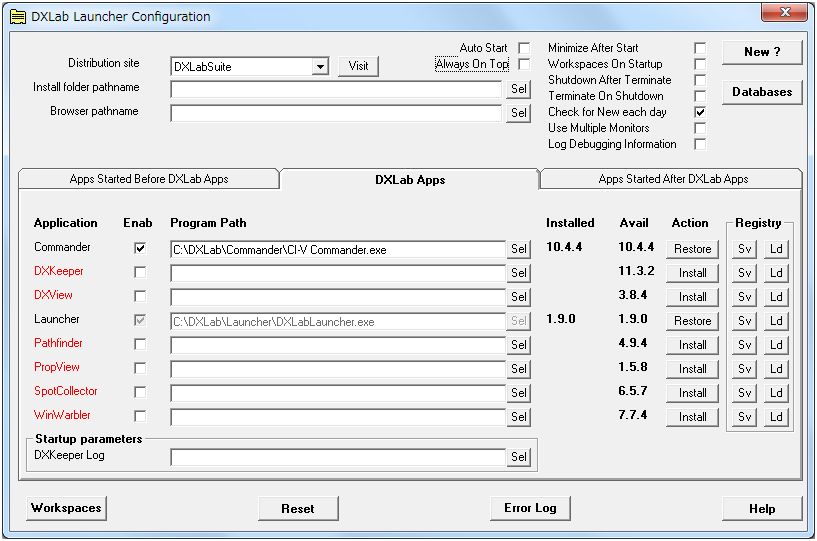
自動的に最新バージョンがインストールされています。
右上のクローズ・ボタンを押して、DXLab Launcher 1.9.0に戻ります。
DXLab Launcher 1.9.0の「cmd」ボタンを押します。
Commander 10.4.4が起動します。
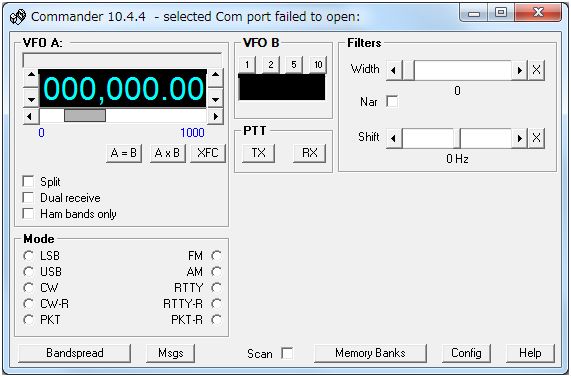
また、「Windows セキュリティの重要な警告」画面が開きます。
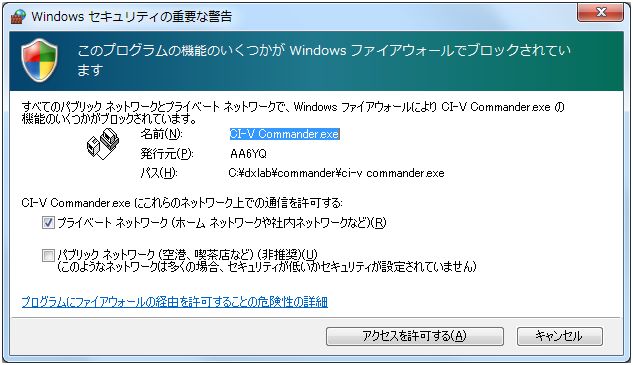
「アクセスを許可する」ボタンを押します。
一旦、Commander 10.4.4とDXLab Launcher 1.9.0を閉じます。
Windowsのコントロールパネルを開きます。
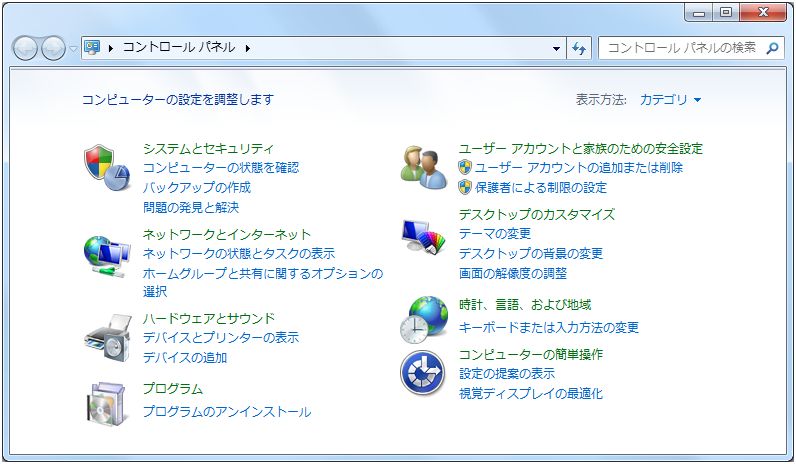
「システムとセキュリティ」を選択します。
「システムとセキュリティ」画面が開きます。
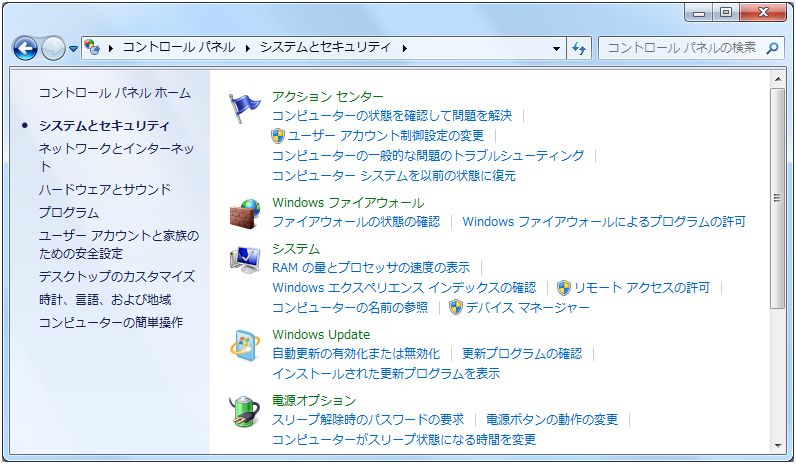
「Windows ファイアウォール」を選択します。
「Windows ファイアウォール」画面が開きます。
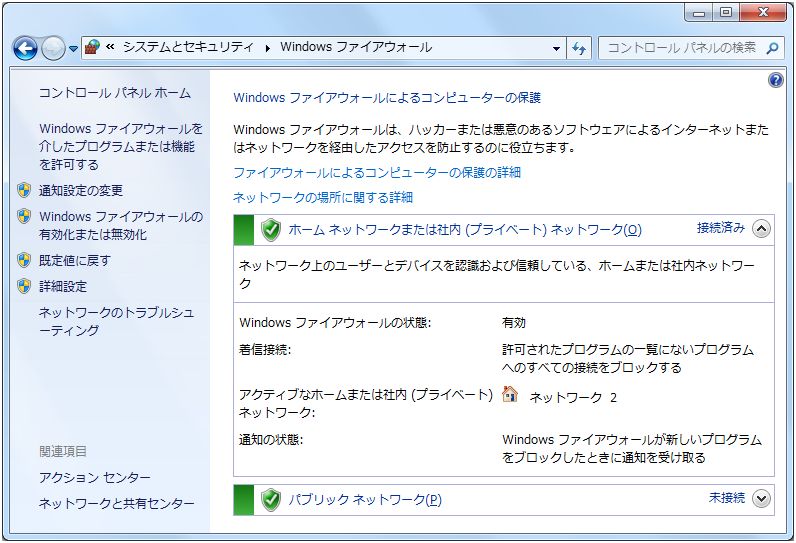
画面左の「Windows ファイアウォールを介したプログラムまたは機能を許可する」を選択します。
「許可されたプログラム」画面が開きます。
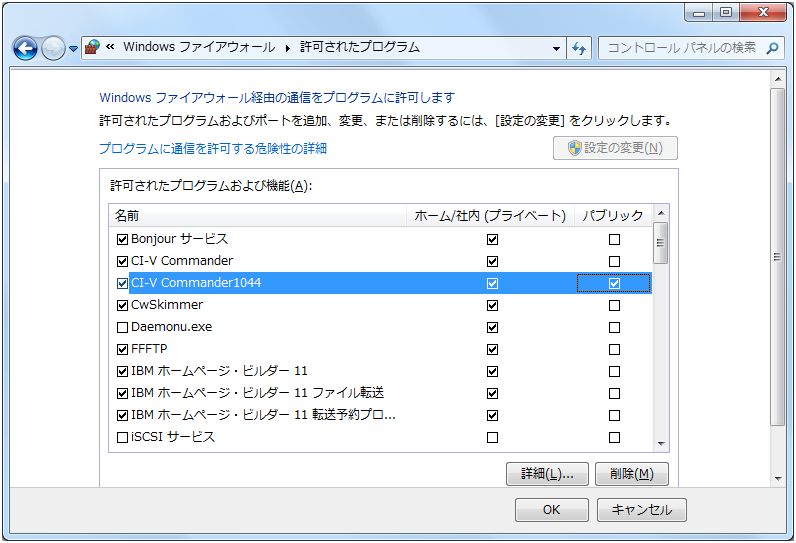
「CI-V Commander1044」の「パブリック」欄にチェックを入れます。
「OK」ボタンを押します。
Commanderのインストールが完了です。