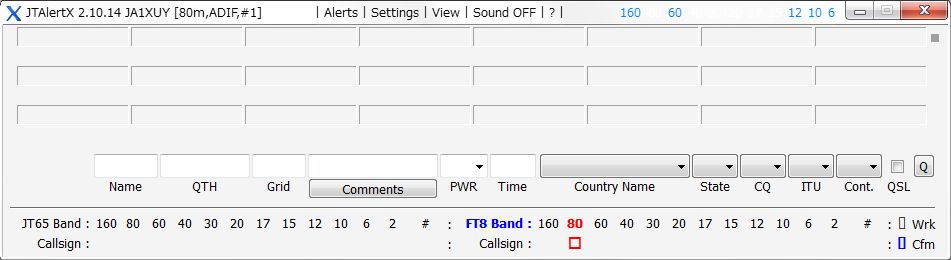JTDXの設定
Since:2017/02/02
Last Update:2018/02/07
「HamApps_JTAlert_2.10.14_Setup.exe」をダブルクリックして、インストールします。
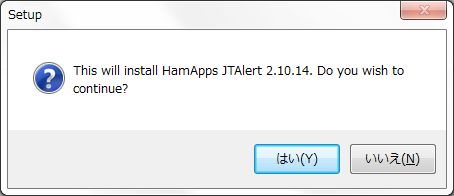
「はい」をクリックします。
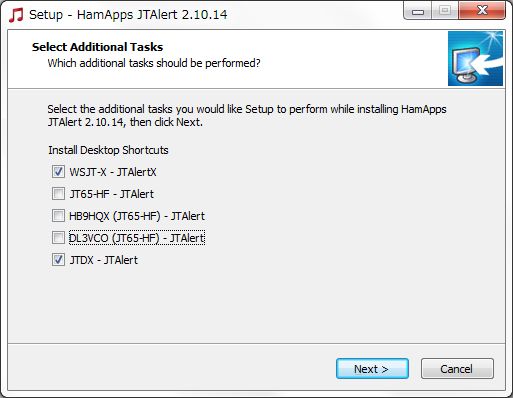
WSJT-XとJTDXを使いますので、このチェックを残し、「Next >」をクリックします。
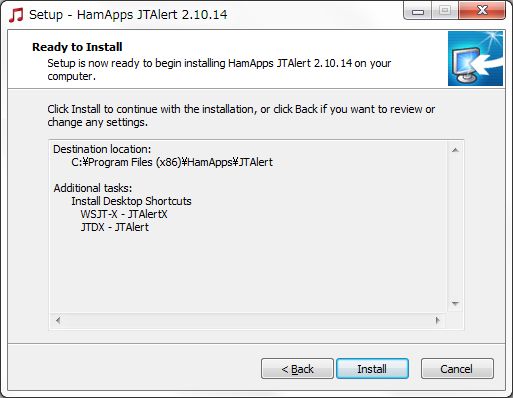
「Install」をクリックします。
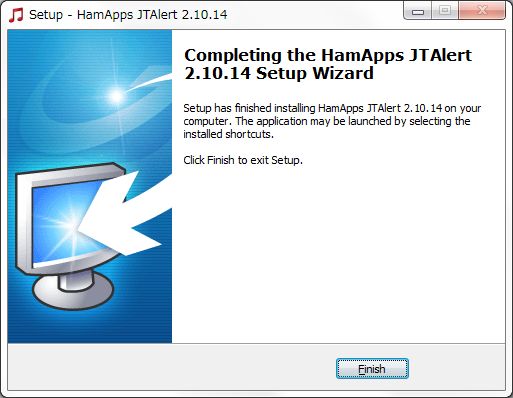
「Finish」をクリックします。
デスクトップにアイコンが2つ出来ます。
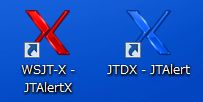
引き続き、「HamApps Callsign Database v2018.01.30」をインストールします。
ダウンロードした「HamApps_Databases_2018.01.30_Setup.exe」をダブルクリックします。
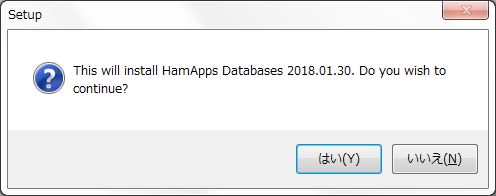
「はい」をクリックします。
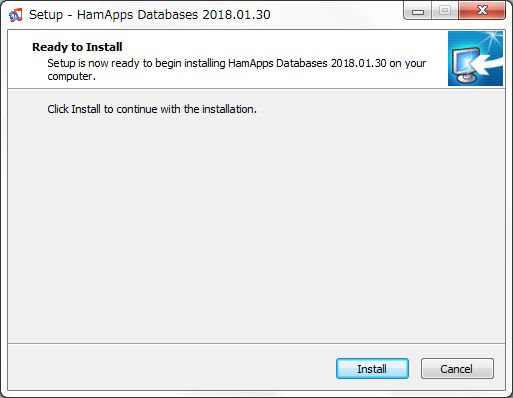
「Install」をクリックします。
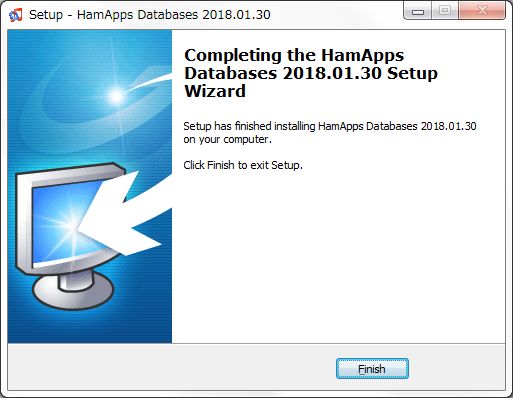
「Finish」をクリックします。
引き続き、「HamApps Sounds v2.5.1」をインストールします。
ダウンロードした「HamApps_Sounds_2.5.1_Setup.exe」をダブルクリックします。
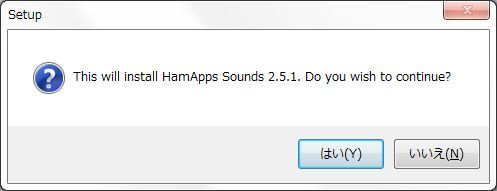
「はい」をクリックします。
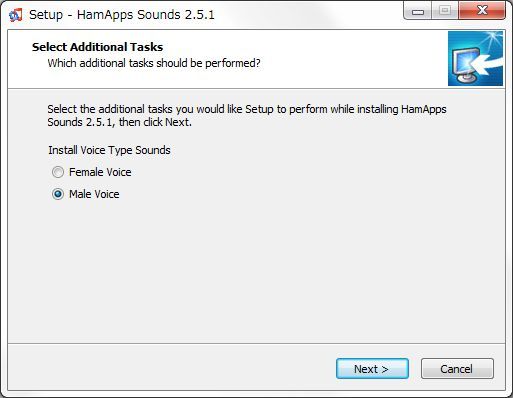
「Next >」をクリックします。
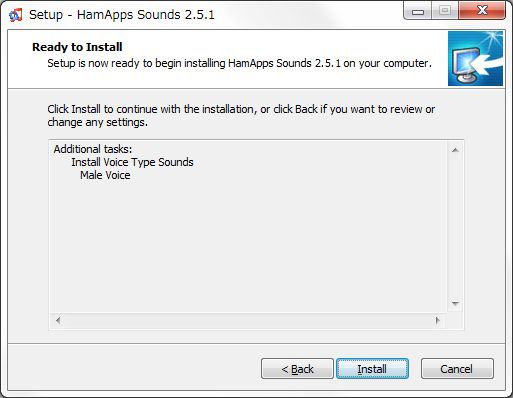
「Install」をクリックします。
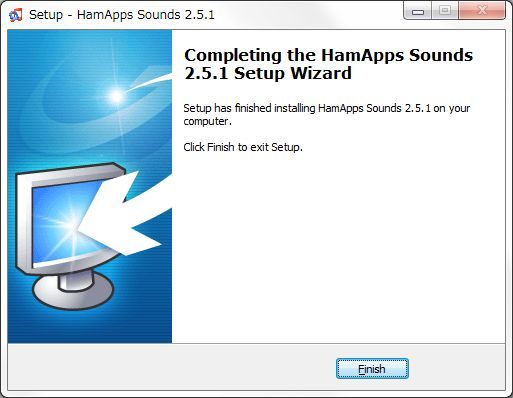
「Finish」をクリックします。
JTAlertのインストールが完了です。
デスクトップ上の「WSJT-X - JTAlertX」アイコンをダブルクリックして、JTAlertXを起動します。
下記のメッセージが出ることがあります。この時は、「Cancel & Quit」ボタンをクリックすると、JTAlertが停止します。
WSJT-Xを起動し、次にJTAlertXを起動します。
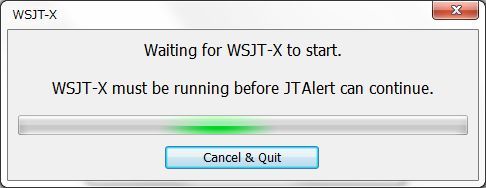
JTAlertを初めてインストールして起動すると、「Select language」画面が開きます。
「OK」ボタンをクリックします。
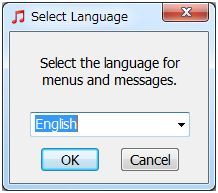
次に、「Casllsign Setup」画面が開きます。コールサインを入力し、「OK」ボタンをクリックします。
入力したコールサインは、JTAlertの設定画面の「Own Call」と「Station Callsign」に反映されます。
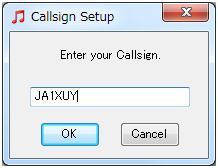
また、JTAlertXを起動すると、下のアラーム画面が開くことがあります。
これは、WSJT-XあるいはJTDXのUDP設定を行うと解決されますので、ここでは「OK」ボタンをクリックして閉じます。
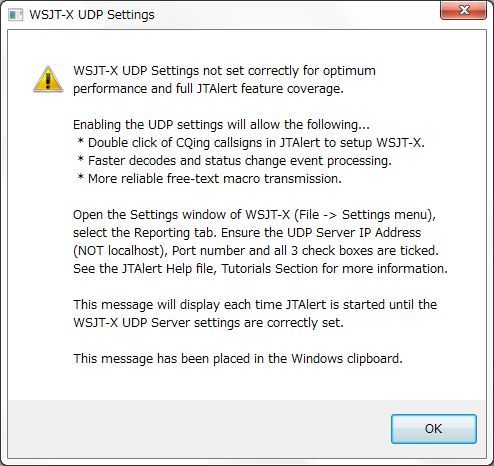
JTAlertXが起動します。下のどちらかの画面が開きます。
最初の画面は小さい画面です。次の画面は「ログ・フィールド」が表示された画面です。