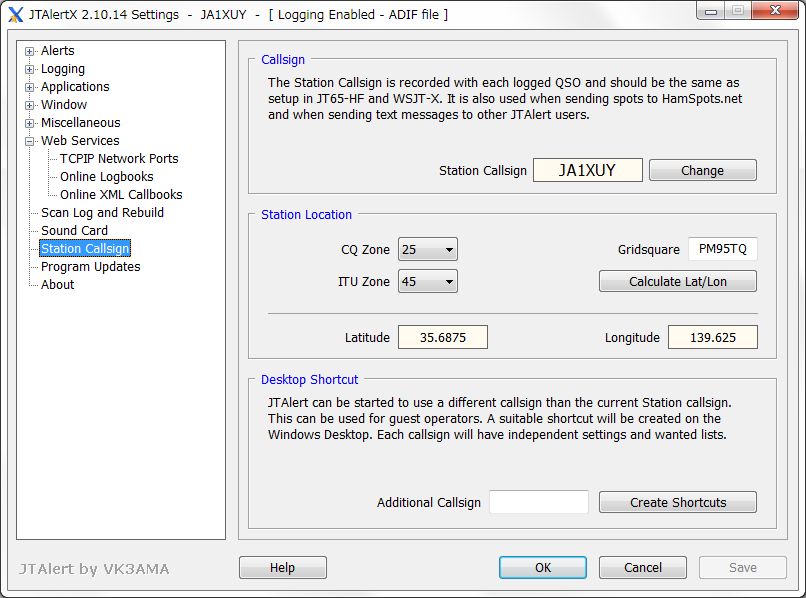JTDXの設定
Since:2017/02/02
Last Update:2024/07/20
JTAlertは多機能なソフトウェアです。
その中から、次の機能を設定します。
HamApps.comの「JT-Utilities Useful helper applications for JT65-HF & WSJT-X」から、JTAlertをダウンロードします。
ダウンロードするファイルはJTAlertとそのサポートファイルです。この時点では、以下のファイルです。
ダウンロードしたJTAlertは次の手順でインストールします。
JTAlertのインストールの詳細はこちらをご覧下さい。
メニューバーの「Settings」から「Manage Settings…」を選択します。「Settings」画面が開きます。
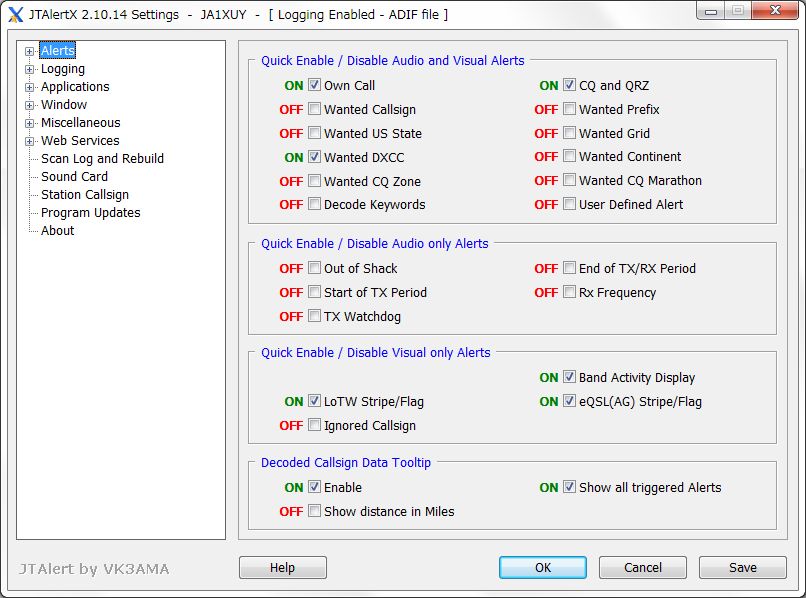
「Settings」画面の左側から「Own Call」を選択します。
「Own Call」はデフォルトのままです。
「Enable Own Call Alerts」には既にチェックが入り、「Callsign #1」にもコールサインが入力されています。
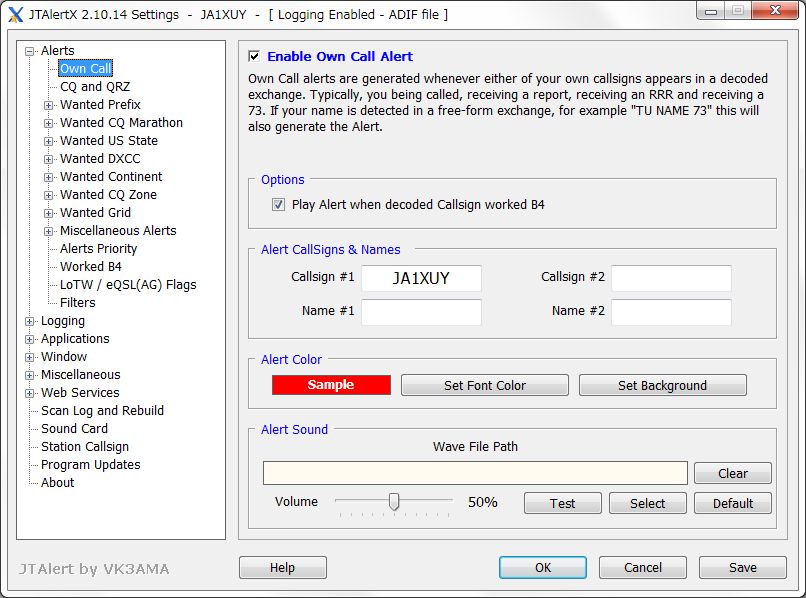
「Settings」画面の左側から「CQ」を選択します。
「CQ」はデフォルトのままです。
「Enable CQ Alerts」には既にチェックが入っています。
「Alert Sound」の「Wave File Path」にサウンドファイル「CQ.wav」のパスを「Select」ボタンで選択します。
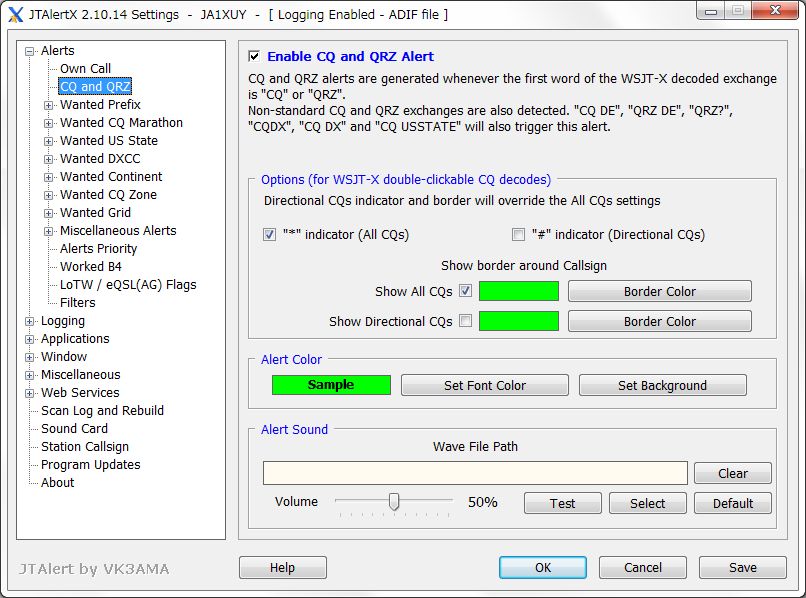
「Settings」画面の左側から「Wanted US State」を選択します。
「Enable Wanted US State Alerts」にチェックを入れます。
「Alert Sound」の「Wave File Path」にサウンドファイル「New_State.wav」のパスを「Select」ボタンで選択します。
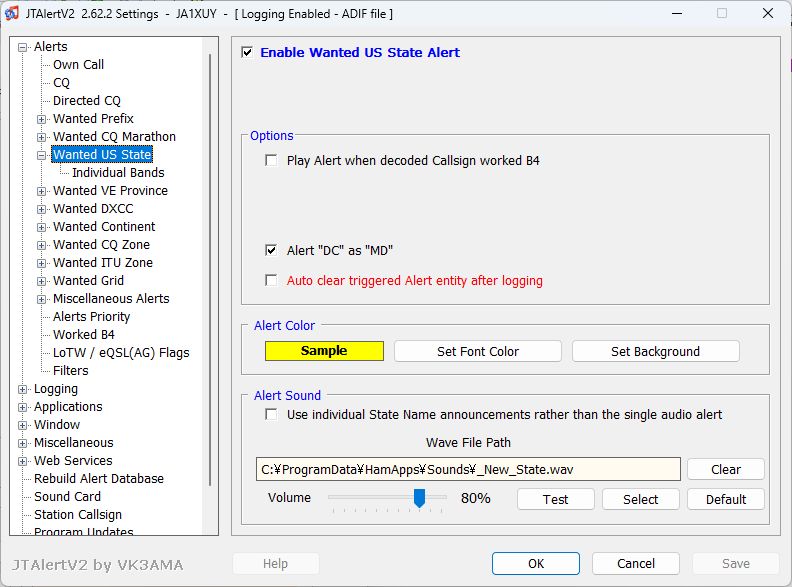
「Settings」画面の左側から「Individual Bands」を選択します。
「Band 40m」では、VT (バーモント州)にアラートを出します。
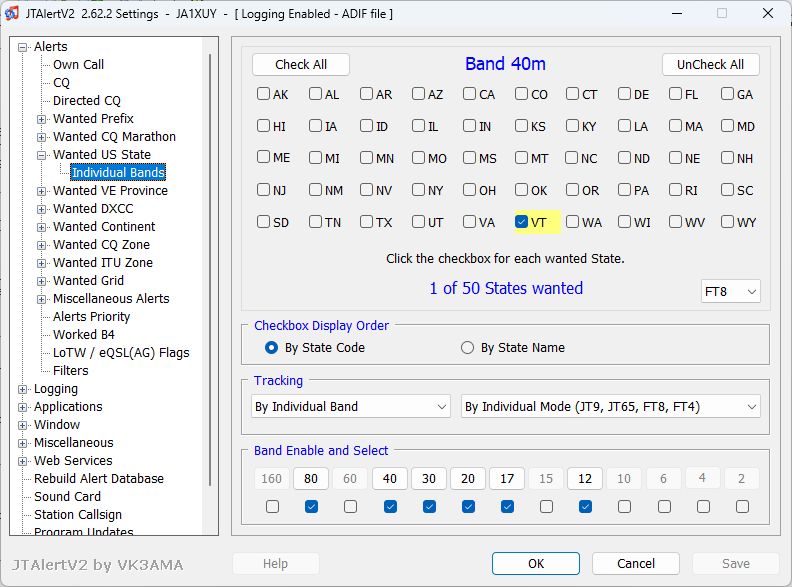
「Settings」画面の左側から「Wanted DXCC」を選択します。
「Enable Wanted DXCC Alerts」にチェックを入れます。
「Alert Sound」の「Wave File Path」にサウンドファイル「New_County.wav」のパスを「Select」ボタンで選択します。
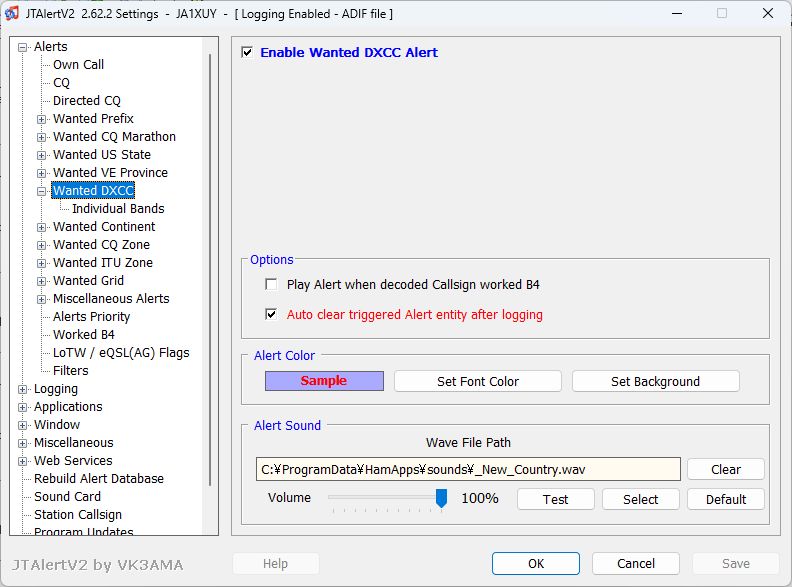
「Settings」画面の左側から「Individual Bands」を選択します。
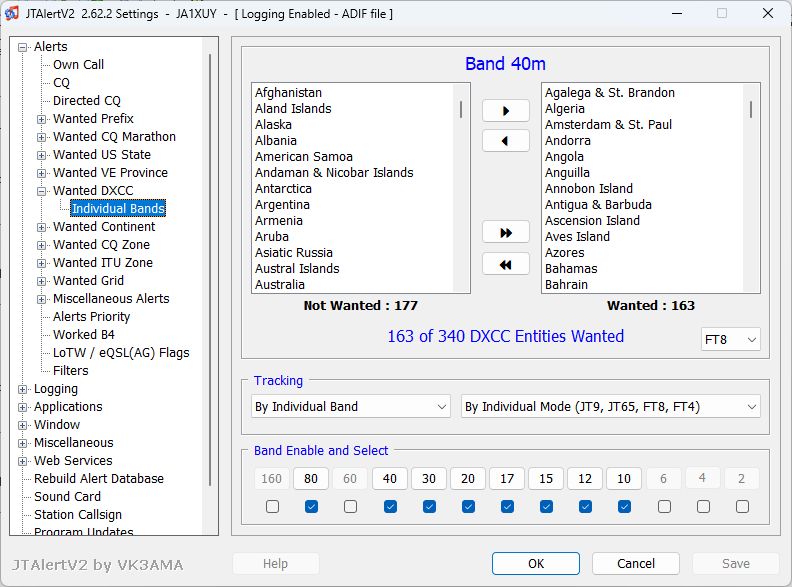
「Settings」画面の左側から「Miscellaneous Alerts」を選択します。
この画面はデフォルトのままです。
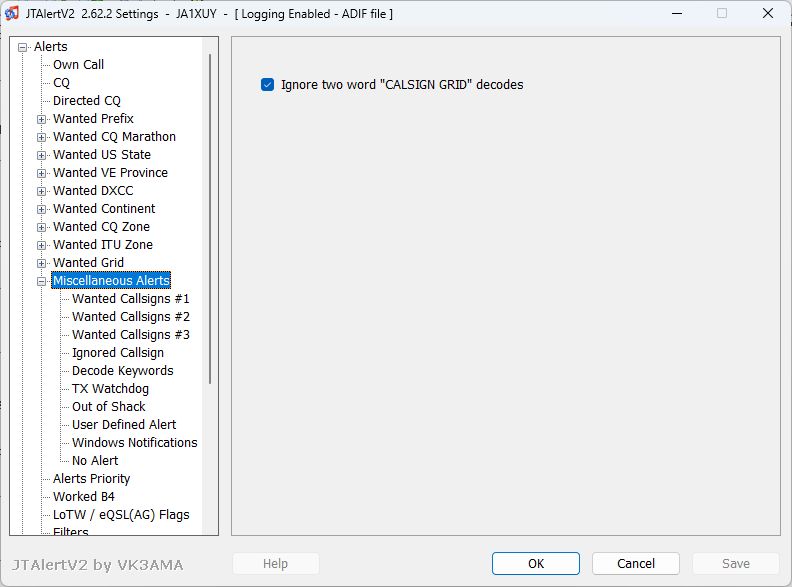
「Settings」画面の左側から「Wanted Callsigns #1」を選択します。
「Enable Wanted Wanted Callsigns Alert #1」にチェックを入れます。
「Alert Callsigns」にコールサインを入力します。
「Alert Color」を設定します。
「Alert Sound」の「Wave File Path」にサウンドファイル「Wanted Call.wav」のパスを「Select」ボタンで選択します。
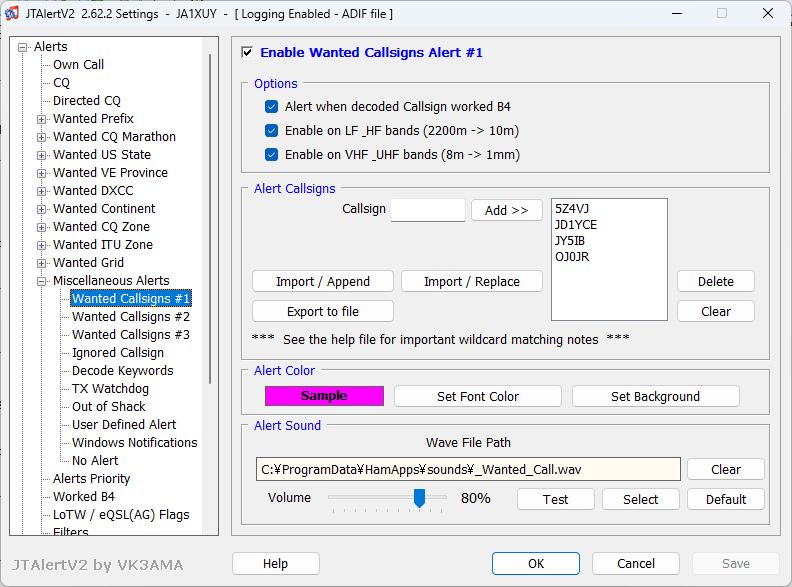
「Settings」画面の左側から「Worked B4」を選択します。
「Worked B4」はデフォルトのままです。
現在のバンドで以前に交信したコールサインの背景とフォントの色が設定されます。 コールサインの右側にも「B4」が表示されます。
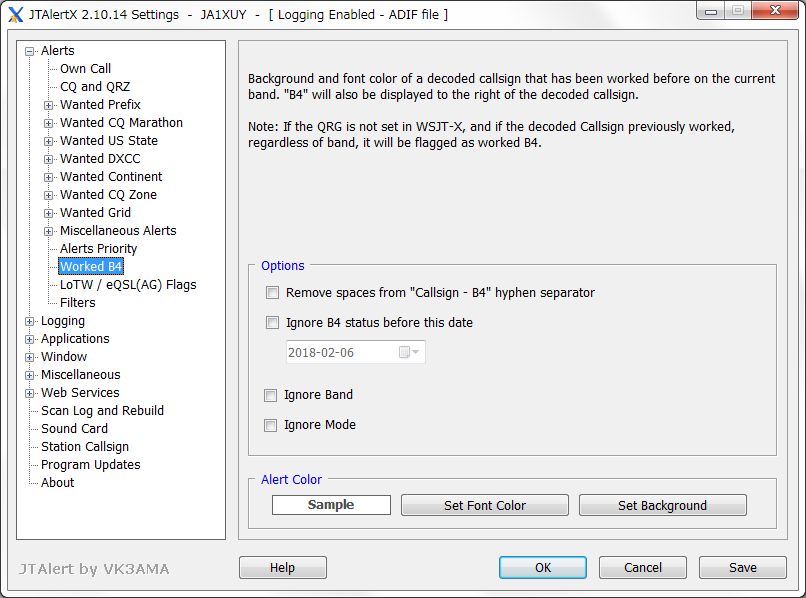
JTAlertでサポートされているロガーを使いませんので、標準ADIFファイルによるロギングの設定をします。
「Settings」画面の左側から「Logging」を選択します。
この画面は初めてJTAertをインストールした時の画面です。
赤字で「No Log File Selected - Logging Disabled」が表示されています。
なお、この画面はJTAlert 2.10.12の時のものです。
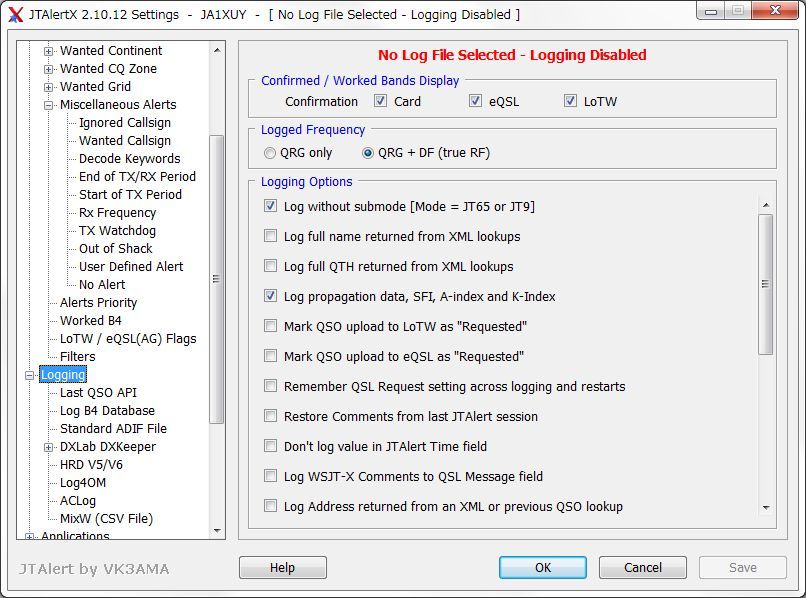
「Confirmed / Worked Bands Display」は、ログフィールドが表示されている場合に、その下に表示されます。
JTAlertメニューの "Settings> Show Confirmed Band"を使って隠すことができます。
JTAlertでは、QSLのコンファームの管理をしていませんが、デフォルトのままチェックを入れておきます。
ロギングオプションはデフォルトのままです。
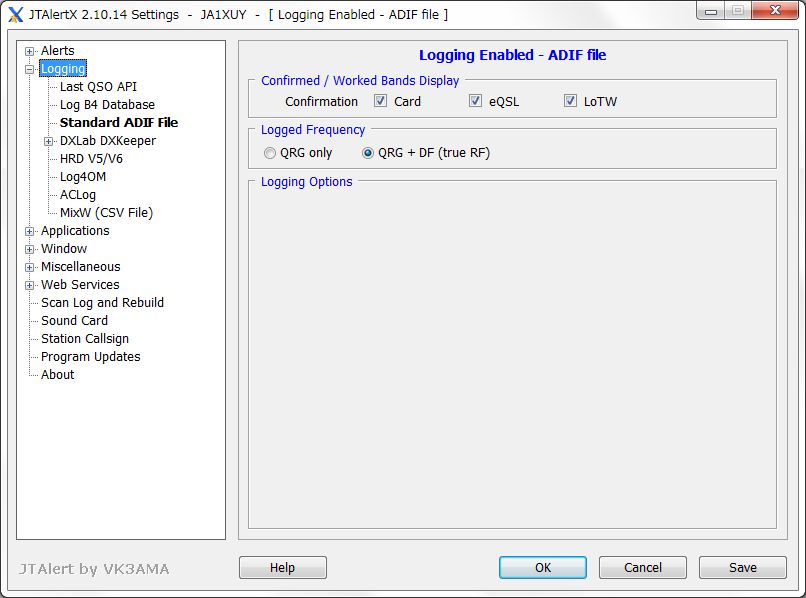
「Settings」画面の左側から「Log B4 Database」を選択します。
このファイルは、サポートされているロガーがNONEの場合に自動的に使用されます。
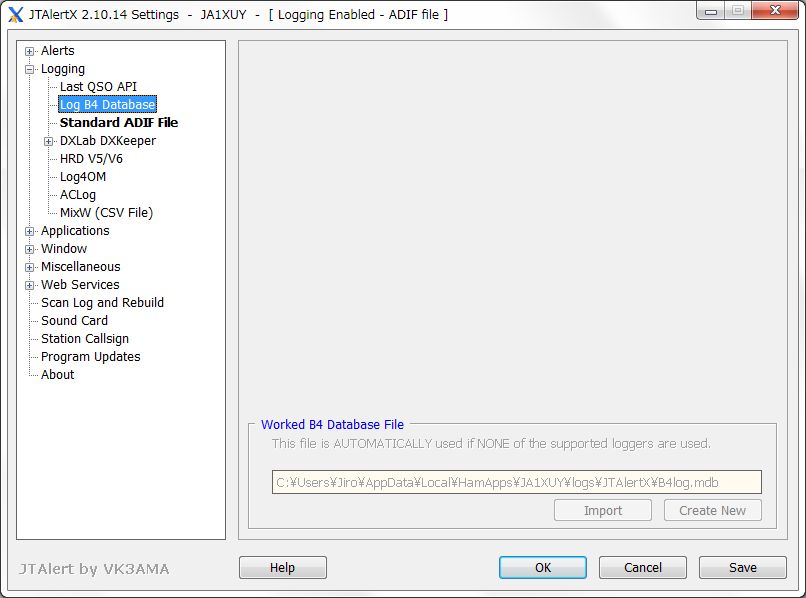
「Import」ボタンは、JTAlertの "worked B4"データベースファイルをADIFログファイルからインポートすることで更新します。
このプロセスは一度だけ実行する必要があります。
このインポート後、JT65-HFまたはWSJT-XでQSOをログすると、JTAlert B4ファイルが自動更新されます。
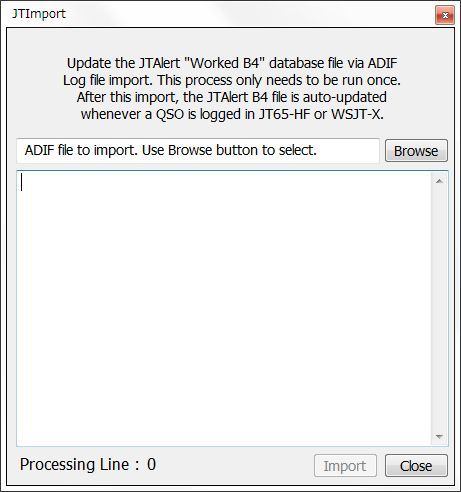
「Settings」画面の左側から「Standard ADIF File」を選択します。
「Enable Standard ADIF File Logging」にチェックを入れます。
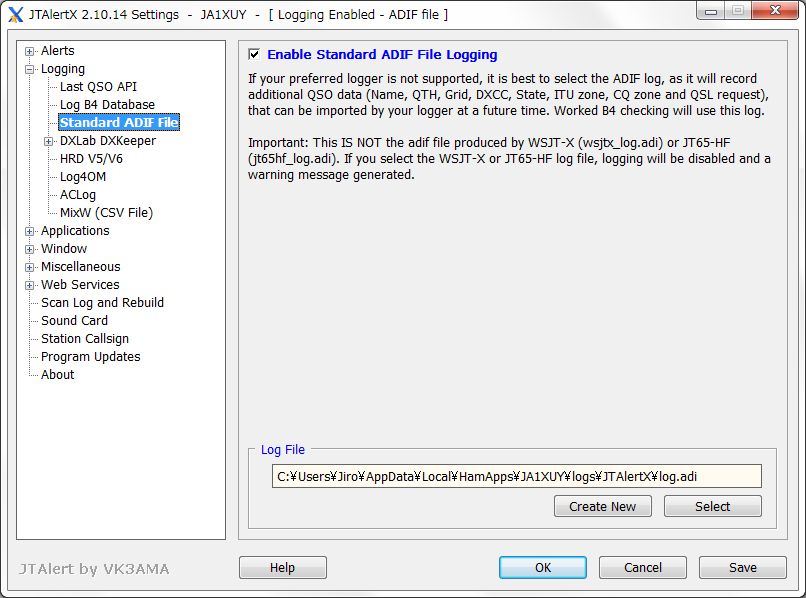
JTAlertのログは、「C:\Users\ user's_name \AppData\Local\HamApps\ user's_callsign \logs\JTAlertX」にある次の2つです。
「log.adi」は、上図の「Log File」の「Create New」ボタンをクリックすると、新規に作成されます。
WSJT-XやJTDXで既にQSOしたログがある場合には、WSJT-XやJTDXのログ「wsjtx_log.adi」をコピーして、
コピーの名前を「log.adi」に変更して、JTAlertのログファイルがある上記のフォルダーへ入れます。
上図の「Log File」の「Select」ボタンをクリックして、「log.adi」を指定します。
JTDXでQSOする場合、次の順番でハードウェアとソフトウェアを操作します。
JTDX、JT_Linker、HAMLOGのオート・スタートとオート・クローズを設定します。
「Settings」画面の左側の「Applications」から「Auto Start」を選択します。
各アプリケーションのパスとディレイ・タイムを設定します。
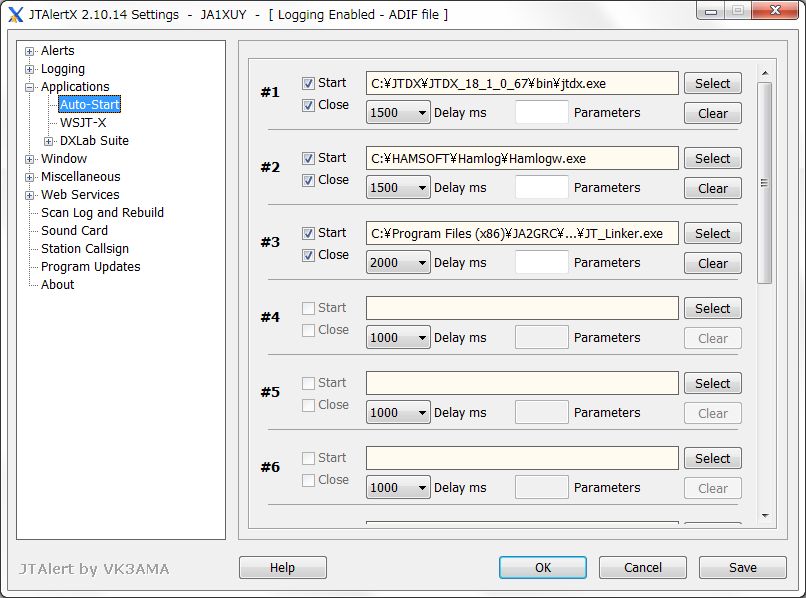
WSJT-Xの「Auto Start」画面を下図に示します
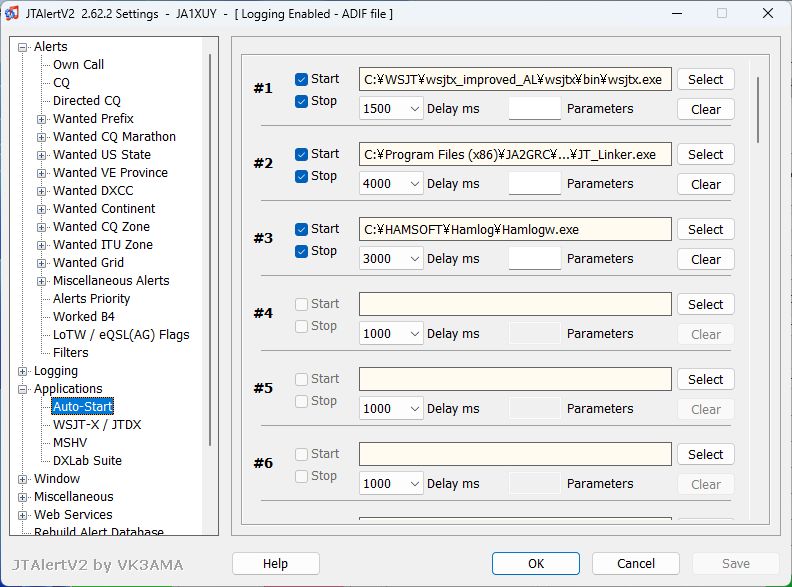
「Settings」画面の左側の「Window」から「Band Activity Display」を選択します。
「Enable Band Activity Display」にチェックを入れます。
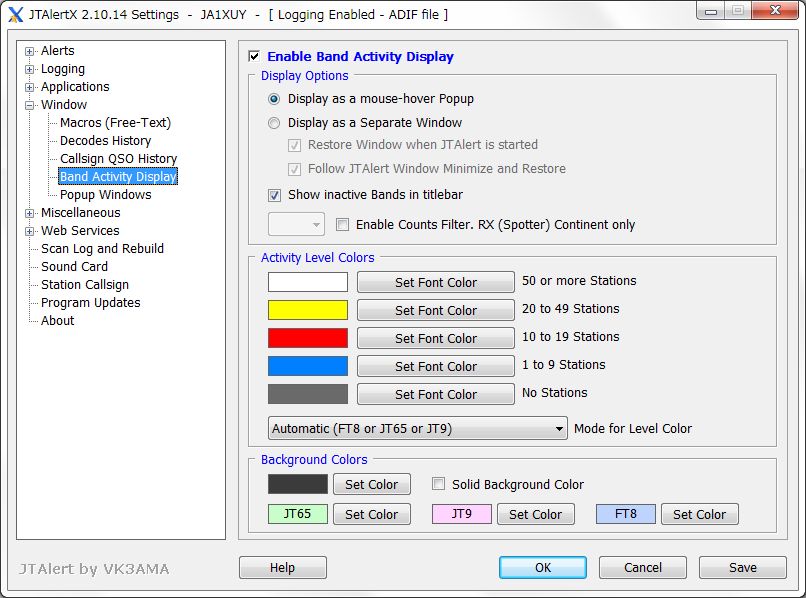
「Band Activity Display」は、バンド毎のユニークなTX&RXコールサイン数を、HamSpots.net Webサイトから毎分更新します。
JTAlertのタイトルバーにあるバンドディスプレイにマウスを移動すると、ポップアップウィンドウが上にスライドし、
「Unique Callsigns TX/RX per Band」が表示されます。このデータはHamSpots.netから取得されます。
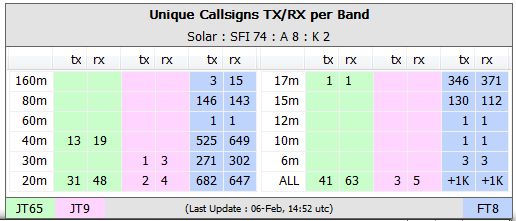
「Settings」画面の左側から「Web Services」を選択します。
「Web Services」はデフォルトのままです。
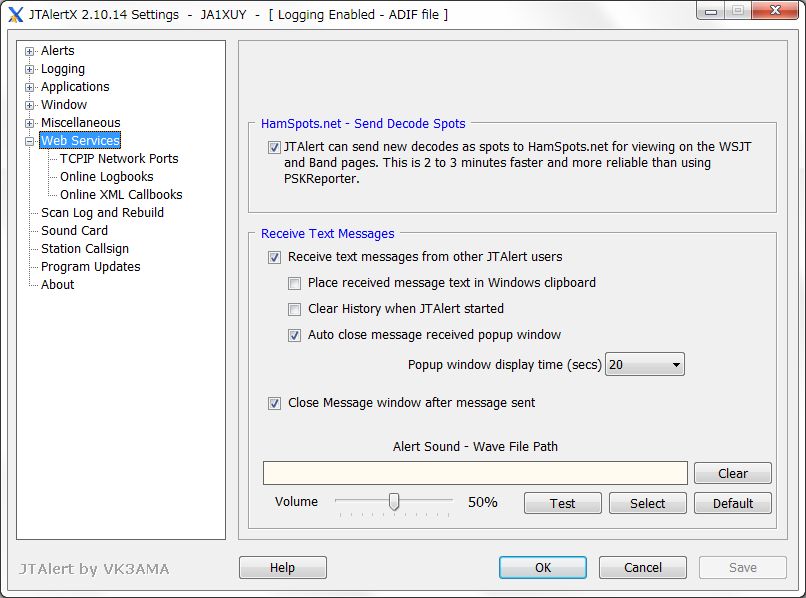
「Settings」画面の左側から「Web Services」から「Sound Card」を選択します。
「Sound Card」はパソコンに内蔵されているサウンドカードを割り当てます。
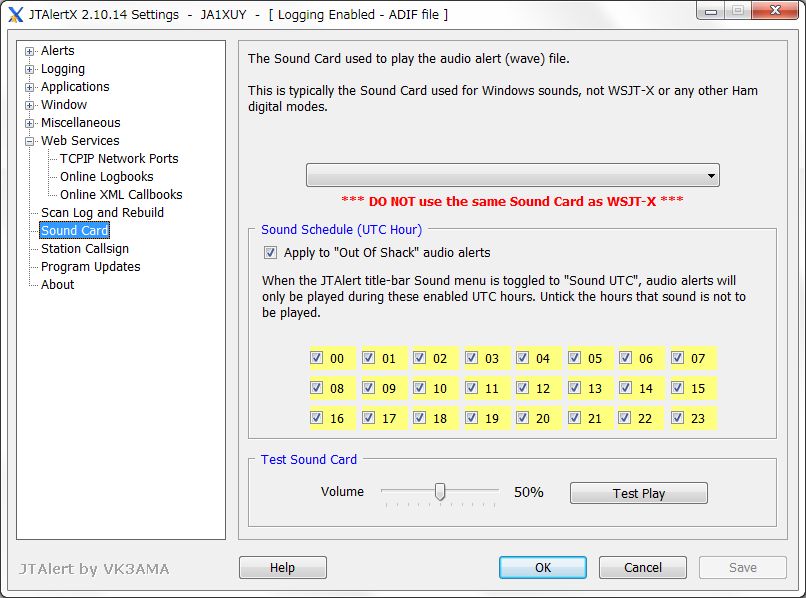
「Settings」画面の左側から「Web Services」から「Station Callsign」を選択します。
「Station Location」を入力します。