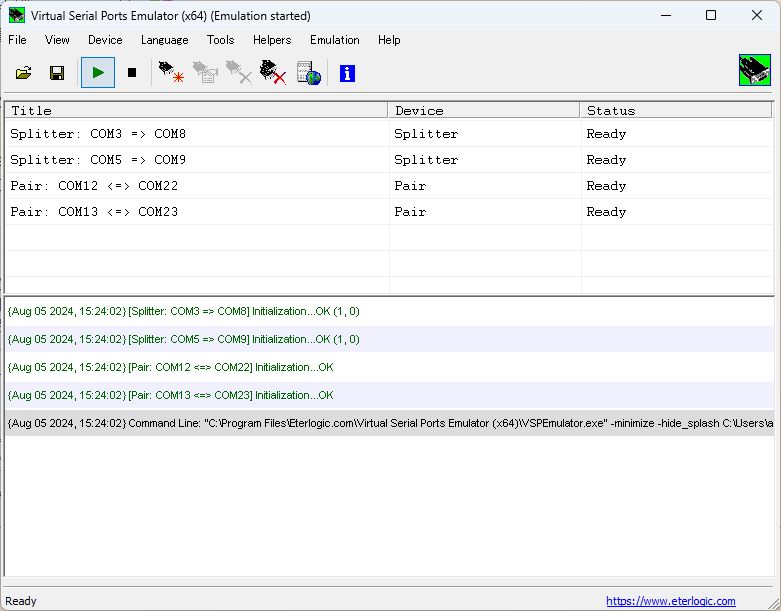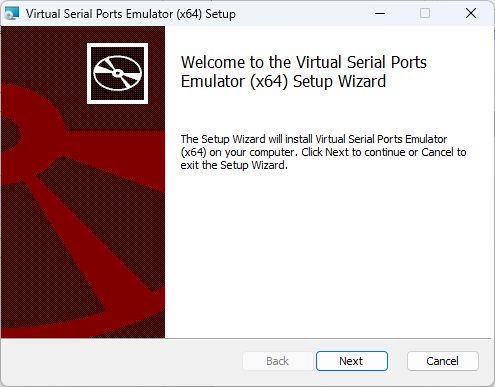
Next
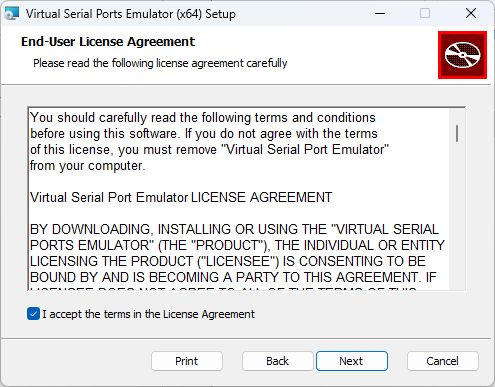
I accept the terms in the license Agreementにチェック入れ、Next
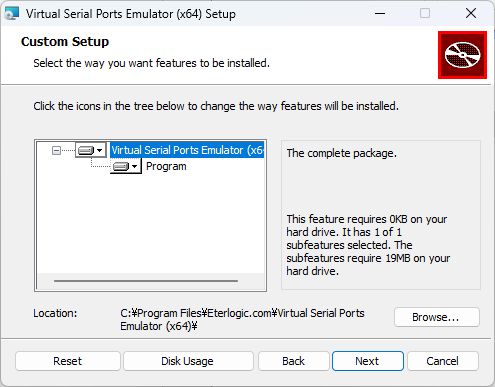
Next
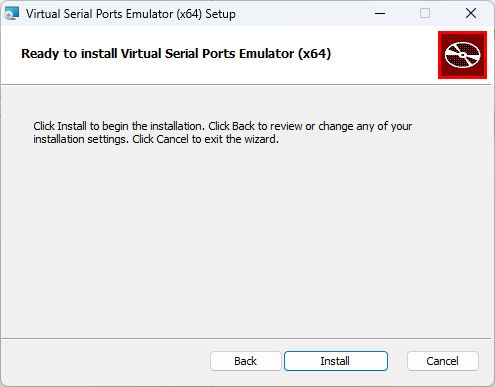
Install
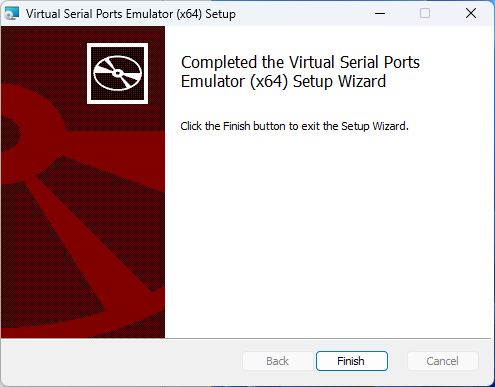
Finish
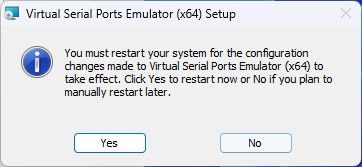
Yes
インストールが終了すると、デスクトップにVSPEのショートカットができます。
Since:2024/08/03
Latest Update:2024/08/05
VSPE(Virtual Serial Ports Emulator)は仮想シリアル ポート エミュレーターです。
VSPEを使用してさまざまな仮想デバイスを作成すると、複数のアプリケーションで物理シリアル ポート データを共有することができます。
当局では、2012年5月ころからVSPEを使用してきましたが、2023年10月にWindows 11のパソコンを導入しました。
その時の設定をメモとして以下にまとめます。
VSPEのダウンロードはこちらからできます。
2023年10月にダウンロードとインストールを行いましたが、その時のバージョンはversion 1.3.6.970です。
有料の64 bit版をダウンロードしています。
なお、現在の最新版はversion 1.4.7.634になっています。
ダウンロードしたzipファイル(SetupVSPE_64_1.3.6.970.zip)を展開して、インストーラー(SetupVSPE_64.msi)を実行します。
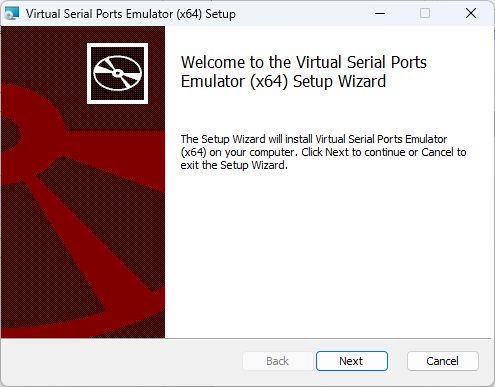
Next
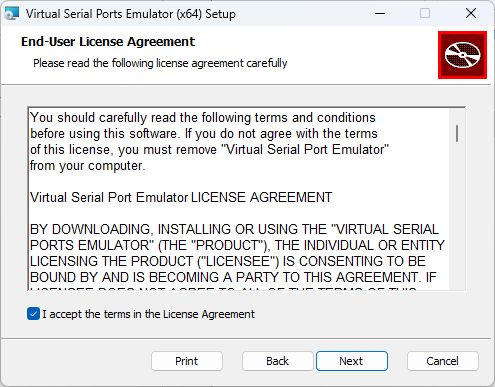
I accept the terms in the license Agreementにチェック入れ、Next
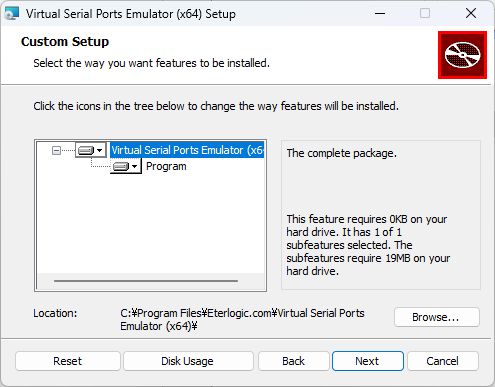
Next
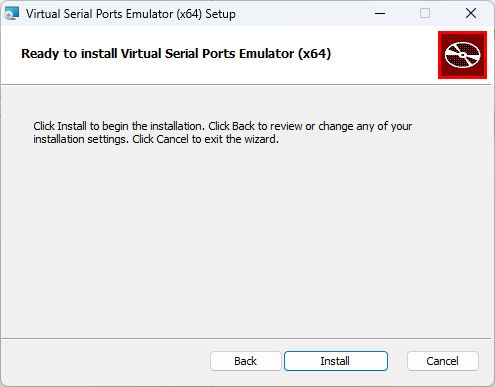
Install
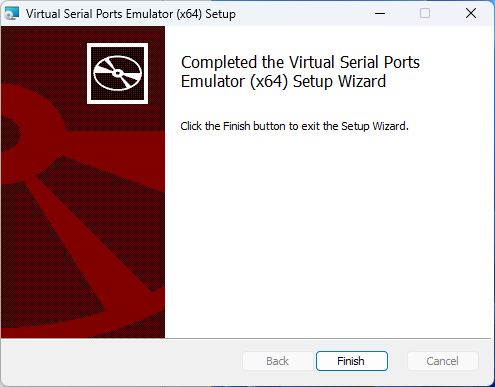
Finish
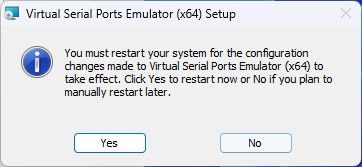
Yes
インストールが終了すると、デスクトップにVSPEのショートカットができます。

物理シリアルポート(無線機など)のデータを仮想デバイスを作成して、複数のアプリケーションで共用します。
または、仮想デバイスのペアを作成して、データを送受信します。
次のバーチャルデバイスを作ります。
・data splitter FTDX5000MP用 COM3 <-> COM8 IC-9700用 COM5 <-> COM9 ・pair SO2R Mini用 COM12 <-> COM22, COM13 <-> COM23
デスクトップにできたショートカットをクリックしてVSPEを起動します。
YAESU FTDX5000MP用を設定します。

左から5番目の"Create new device..."ボタンをクリックします。
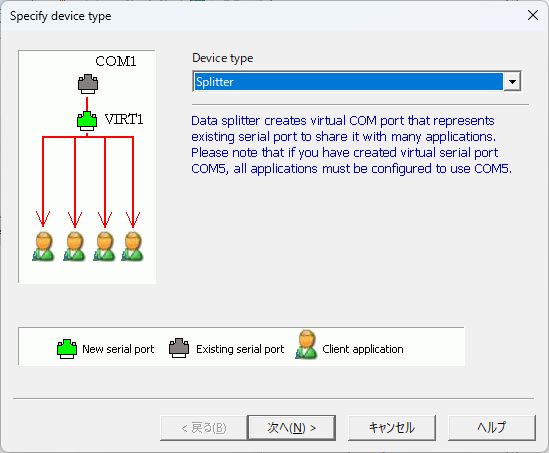
Device typeはSplitterを選択します。
次へ(N)>をクリックします。
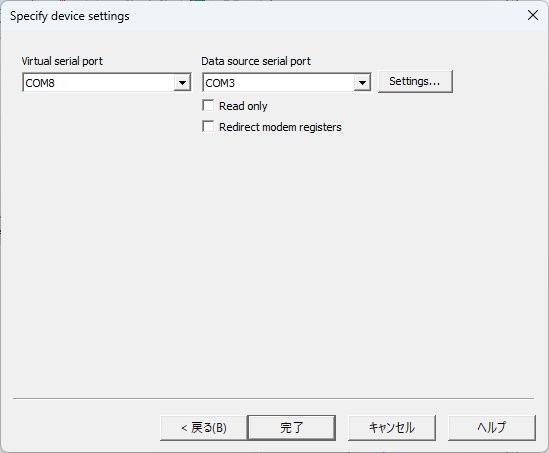
Virtual serial port:仮想COMポートを割当てるポートを選択します(COM8)。
Data source serial port:トランシーバーを繋いでいるポートを選択します(COM3)。
他はデフォルトのままです。
Settings..ボタンをクリックします。
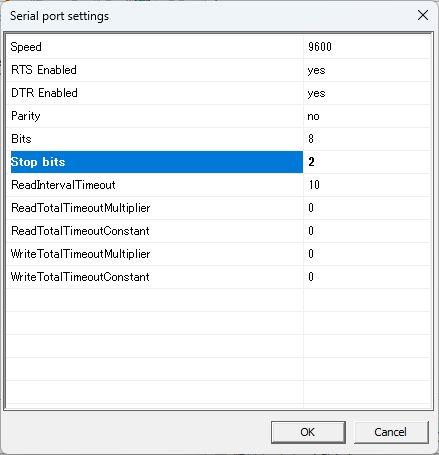
スピードをデフォルトの19200から9600へ、ストップビットをYAESUの2に変更しました。
OKボタンをクリックします。
同様に、ICOM IC-9700用を設定します。
Device typeはSplitterを選択し、"Specify device settings"画面へ行きます。
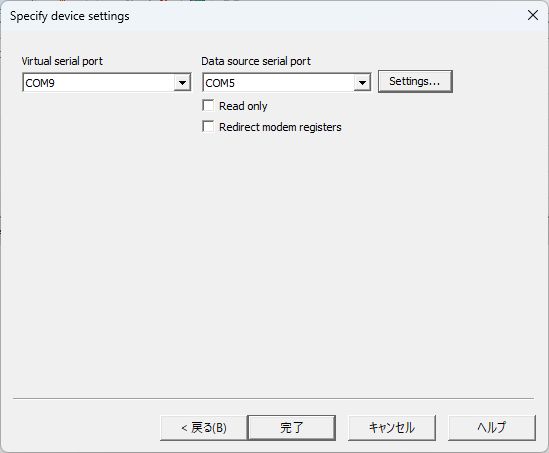
Virtual serial port:仮想COMポートを割当てるポートを選択します(COM9)。
Data source serial port:トランシーバーを繋いでいるポートを選択します(COM5)。
Settings..ボタンをクリックします。
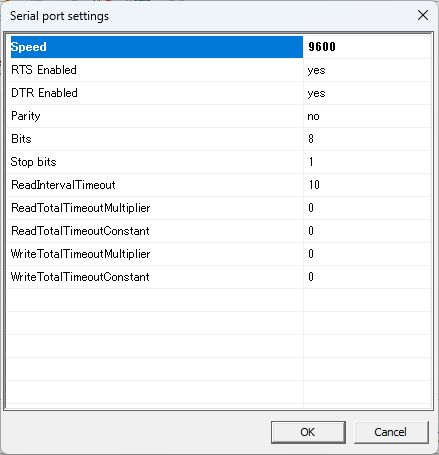
スピードをデフォルトの19200から9600へ、ストップビットをICOMの1に変更しました。
OKボタンをクリックします。
"Specify device type"画面へ行きます。
SO2R Mini用を設定します。
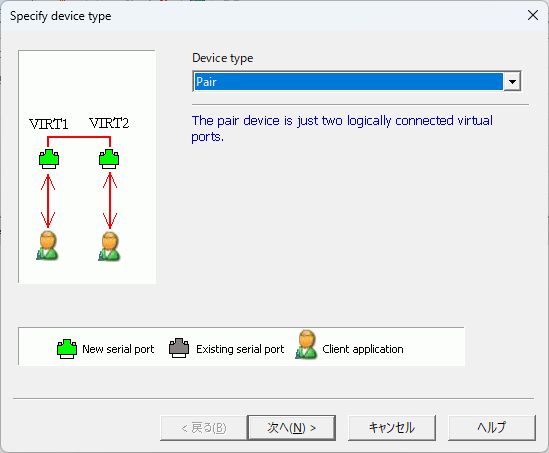
Device typeはPairを選択します。
次へ(N)>をクリックします。
SO2R Mini用のペア、COM12 <-> COM22とCOM13 <-> COM23を設定します。
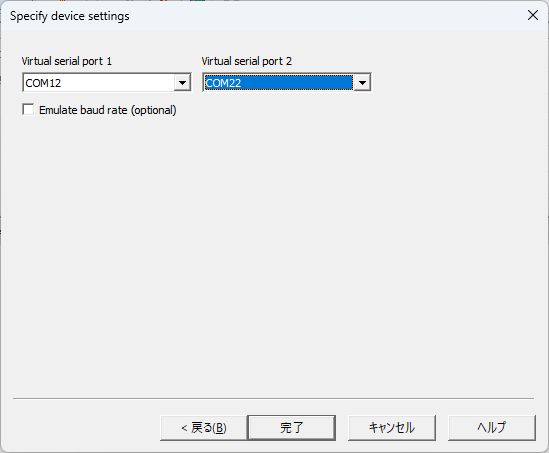
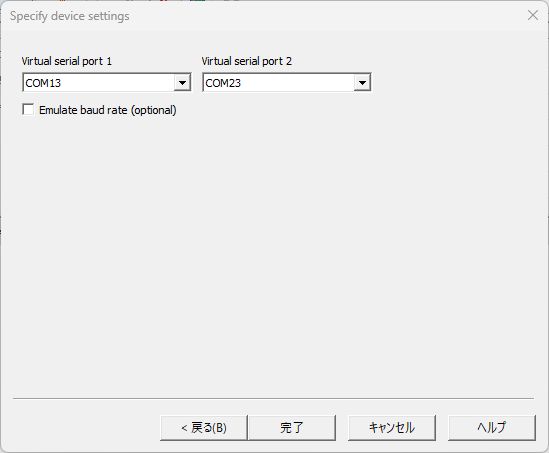
以上で設定ができましたので、VSPEのメイン画面に戻ります。
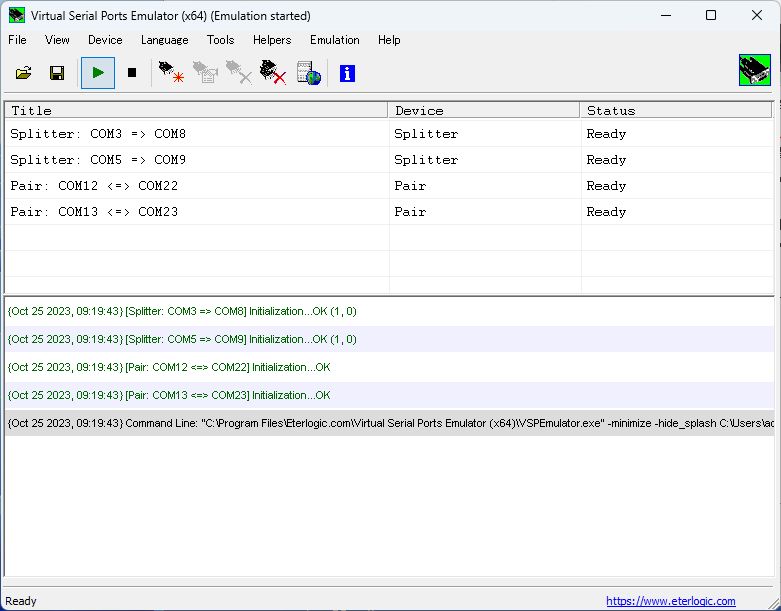
パソコンを起動したときVSPEが自動的に立ち上がるように、オートランを設定します。
VSPEのメニューのHelpから"Help..."を選択すると「Eterlogic VSPE software documentation」が開きます。
目次から"Autorun: command line shortcut"を選択します。
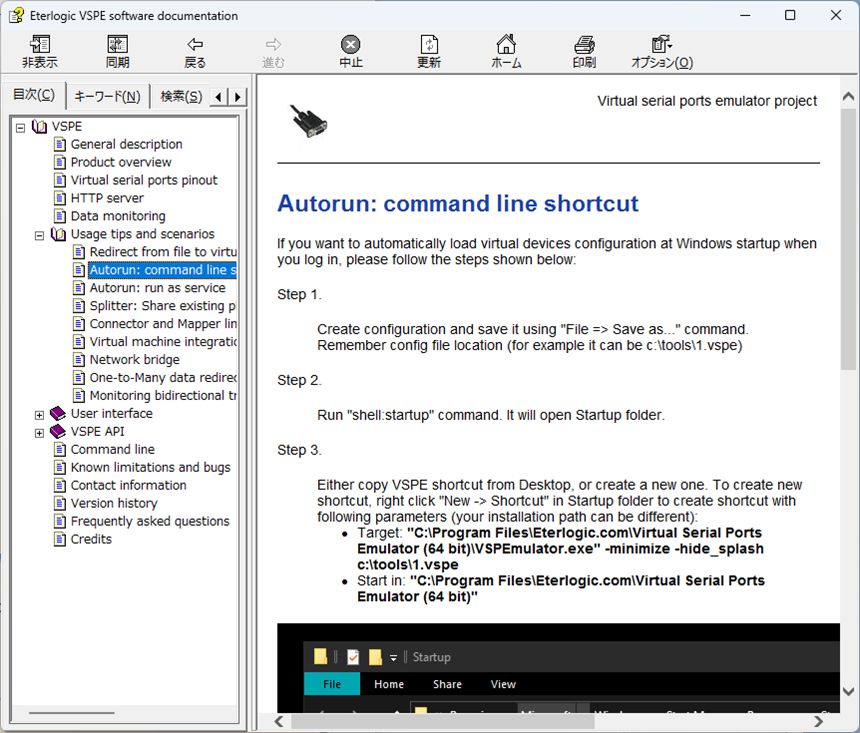
Step 1.
メニューのFileからSave as..を選択し、「vspe-com3-com8」と名前を付けて、「C:\Users\ads11\Documents」に保存します。
Step 2.
Windows ロゴ キー + R キーを押すと、「ファイル名を指定して実行」画面が開きます。「shell:startup」と入力します。
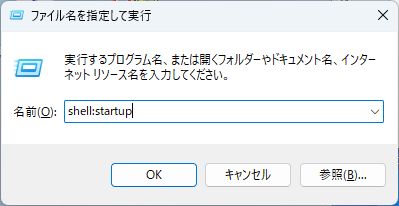
[OK] をクリックすると、スタートアップフォルダーが開きます。
パスは「C:\Users\ads11\AppData\Roaming\Microsoft\Windows\Start Menu\Programs\Startup」です。
Step 3.
デスクトップ上のVSPEのショートカットを右クリックして、「その他のオプションを確認」を選択し、更に「ショートカットの作成」を選択します。
新しいVSPEのショートカットができますので、名前を「VSPE-com3-com8」に変えて、スタートアップフォルダーへ移動します。
ショートカット「VSPE-com3-com8」を右クリックして、プロパティを選択します。
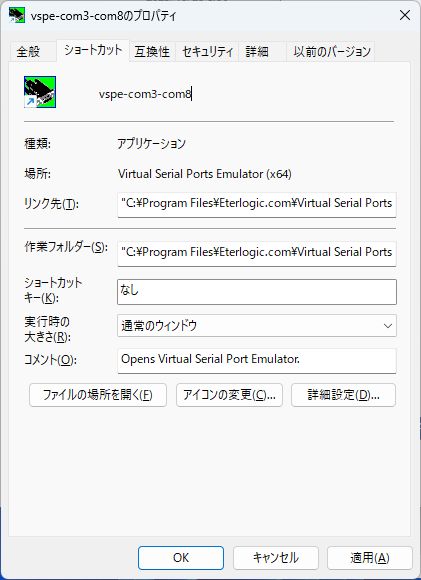
書き換えるのは「リンク先」:の項目だけです。
「リンク先」の引数として、半角スペースの後に(-minimize、半角スペース、-hide_splash、半角スペース、保存した場所)を追加します。
C:\vspe-com3-com8.vspe -minimize
「リンク先」の内容は、「"C:\Program Files\Eterlogic.com\Virtual Serial Ports Emulator (x64)\VSPEmulator.exe" -minimize -hide_splash C:\Users\ads11\Documents\vspe-com3-com8.vspe」となります。
「作業フォルダー」の内容は、「"C:\Program Files\Eterlogic.com\Virtual Serial Ports Emulator (x64)\"」です。
OKボタンをクリックして、プロパティを閉じます。
以上で、VSPEの設定は完了です。
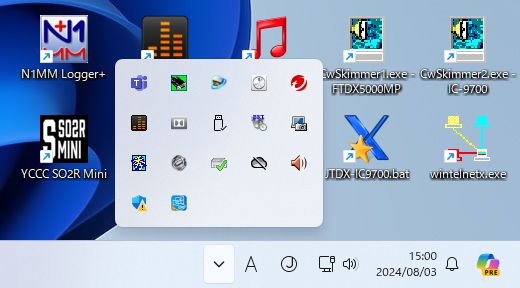
VSPEの最新版をダウンロードします。「version 1.4.7.63、June 14, 2024」です。
ダウンロードした *.zipファイルを展開して、インストーラ (SetupVSPE_64.msi)を起動します。
次のウォーイングが出ます。
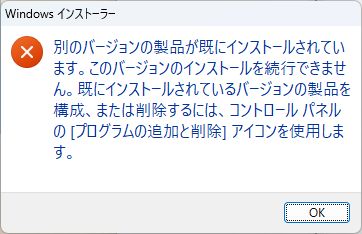
古いバージョン「version 1.3.6.970」をアンインストールし、パソコンを再起動して新しいバージョンをインストールします。
インストールはそのまま進み、パソコンを再起動すると新しいバージョンがオートスタートしています。
次回のアップデートでは、オートスタートしているVSPEを閉じてから、インストールしてみます。