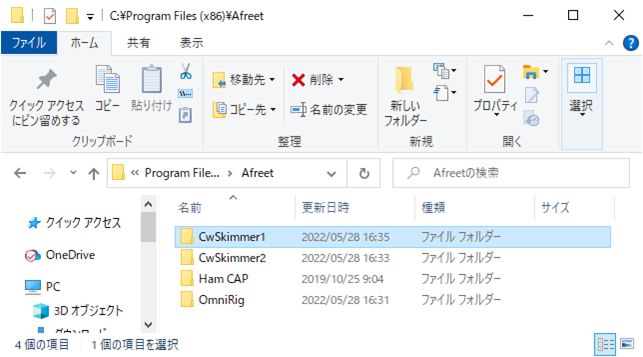
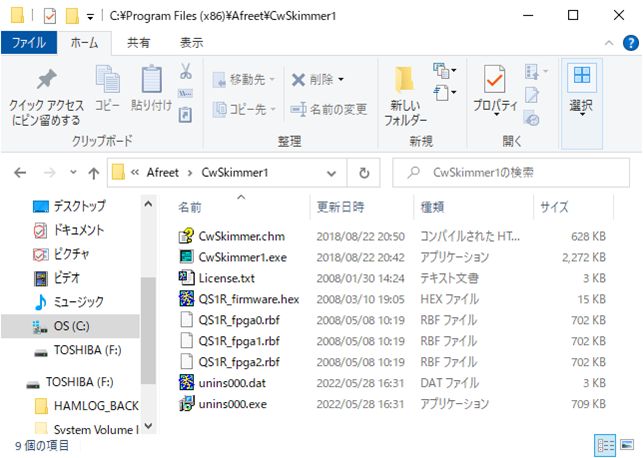
Since:2022/05/30
Last Update:2022/06/07
1台のパソコンにCW Skimmerの複数のインスタンスをインストールして使用するための設定をします。
パソコンは2015年4月に購入したDELL Inspiron 3647 スモールデスクトップです。
・プロセッサ : Intel(R) Core(TM) i5-4460S CPU @ 2.90GHz
・実装RAM : 8.00 GB
・システム : Windows 10 Pro、64bit
無線機は次の2台です。
・YAESU FTDX5000MP (HF+50MHz帯用)
・ICOM IC-9700 (V/UHF帯用)
これらのリグに、1台のPCでCW Skimmerの2つのインスタンスを同時に実行できるように設定します。
CW Skimmerの2つのインスタンスを分離した設定で動作させるため
K8ND局の「CW Skimmer Multiple Instances On PC, 20-March-2015 K8ND」を参照します。
K8ND局の文献はWindows 7とWindows XPを対象としていますが、これをWindows 10に適用します。
基本的なアプローチは、CW Skimmerの目的のインスタンスごとに個別のフォルダーを作成し、
実行可能ファイルごとに異なる名前を付けることです。
これにより、各CW Skimmerは個別の構成ファイルとログファイルを維持し、同時に実行できるようになります。
設定手順は次の通りです。
Afreet Software, Inc.のダウンロードページからCW Skimmer 2.1をダウンロードして展開します。
展開した「Setup.exe」をダブルクリックして、インストールを開始します。
CW Skimmerのインストーラはインストール先のフォルダーを指定できません。
デフォルトでフォルダー「CwSkimmer」にインストールされます。
C:\Program Files (x86)\Afreet\CwSkimmer
セットアップウィザードの最後で、「Launch CW Skimmer」が表示されます。
この時点では、チェックを外してCW Skimmerを実行しません。
ダウンロードとインストールの詳細はこちらをご覧下さい。
インストールされたCW Skimmerのフォルダーの名前「CwSkimmer」をK8ND局の文献にならって「CwSkimmer1」と変更します。
更に、そのフォルダー内にある実行可能ファイル「CwSkimmer.exe」の名前をフォルダーの名前と一致するように「CwSkimmer1.exe」と変更します。
ここまでの作業を必要なインスタンスの分だけ繰り返します(「CwSkimmer2」,「CwSkimmer3」など)。
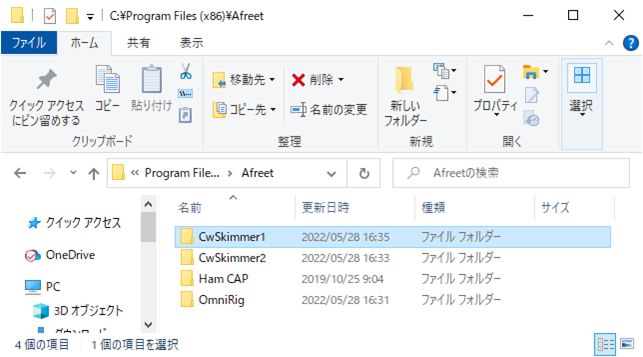
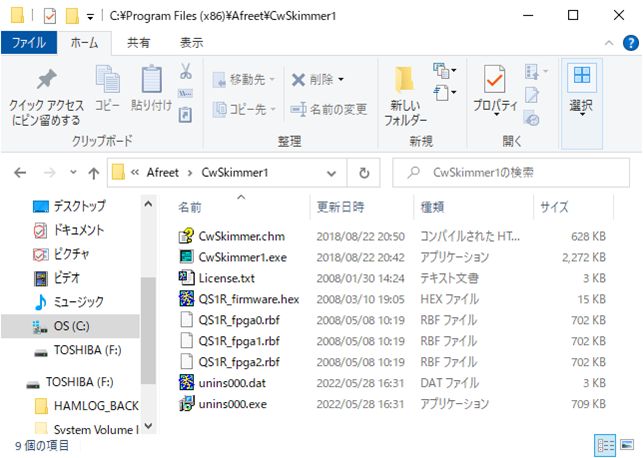
名前を変えた各実行可能ファイル(「CwSkimmer1.exe」,「CwSkimmer2.exe」)のショートカットを
PCのデスクトップ上に作成します。
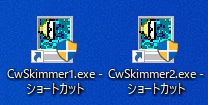
管理者権限で各インスタンスを実行できるように、ショートカットを右クリックして「プロパティ」を開き、
「互換性」タブの「設定」から「管理者としてこのプログラムを実行する」にチェックを入れます。
ショートカットの作成の詳細はこちらをご覧下さい。
ここで、初めてCW Skimmerを実行します。
ショートカットをダブルクリックして、CW Skimmerを実行するとCW Skimmerの各インスタンスは分離したフォルダー(「CwSkimmer1」,「CwSkimmer2」)を次のパスに作ります。
C:\Users\Jiro\AppData\Roaming\Afreet\Products\CwSkimmer1
なお、フォルダー「AppData」はWindows 10の隠しフォルダーです。Windows 10の隠しフォルダーの表示方法は次の通りです。
・Windows 10のスタートボタンを右クリックし、「エクスプローラー」を選択する。
・エクスプローラーウィンドウが表示されたら、表示タブを選択して開く。
・「ファイル名拡張子」と「隠しファイル」にチェックを入れる。
CW Skimmerの各インスタンスは、そのインスタンスの構成ファイル「.INI」を作成して、実行可能ファイルに割り当てられたと同じファイル名(「CwSkimmer1.ini」,「CwSkimmer2.ini」)で保存します。
そのインスタンス用に作成および使用されたすべてのログファイルとデータファイルもそのフォルダーにあります。
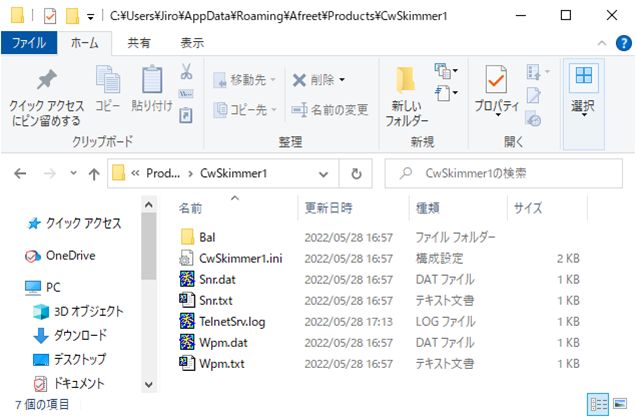
以上で、1台のPCでCW Skimmerの複数のインスタンスを使うための設定は完了です。
1台のデスクトップPCのCW Skimmerの2つのインスタンス(CwSkimmer1, CwSkimmer2)には、それぞれ無線機を割り当てます。
・デスクトップPC SO2R
FTDX5000MP (CwSkimmer1)
IC-9700 (CwSkimmer2)
CW Skimmerの2つのインスタンスからのスポット情報とJG1VGX局のTelnetクラスター(JG1VGX-8)の情報をWinTelnetXで結合して、
コンテスト用のロガー(N1MM Logger+)に送る設定をします。
下の写真は2022年6月に行われたオール神奈川コンテスト時のパソコン画面です。
N1MM Logger+はSO2R(Single Operator 2 Radios)の設定です。
CW Skimmerの2つのインスタンスからN1MM Logger+のBand Mapにスポット情報が送られています。
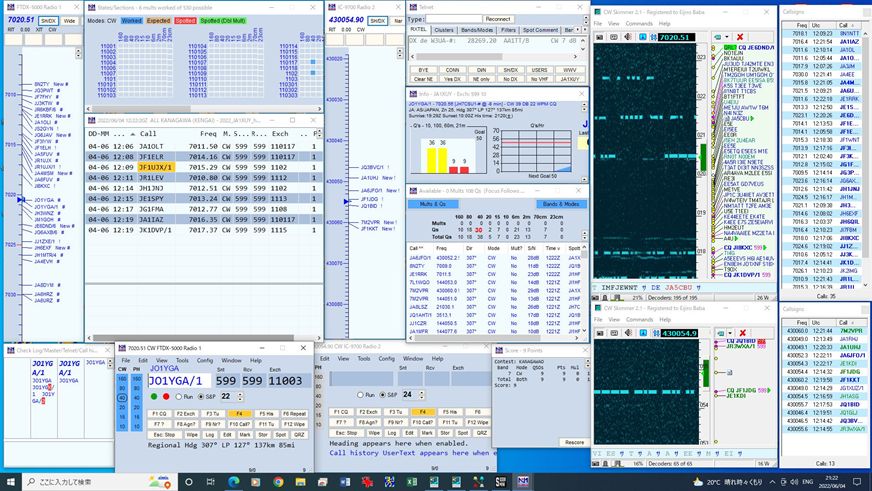
CW Skimmer, WinTelnetX, N1MM Logger+の設定例を以下に示します。
前記、「1.設定手順」の「⑤CW Skimmerの実行」と「⑥構成ファイル「.INI」の作成」での設定例を以下に示します。
CW Skimmerのホスト名(IPアドレス)とポート番号は、localhost (127.0.0.1)と7300がデフォルトです。
CW Skimmerの各インスタンスには、ポート番号を変更して、次表のように割り当てます。
| 無線機 | CW Skimmerのインスタンス | ホスト名(IPアドレス) | ポート番号 |
|---|---|---|---|
| FTDX5000MP (HF+50MHz) | CwSkimmer1 | localhost (127.0.0.1) | 7310 |
| IC-9700 (144, 430, 1200MHz) | CwSkimmer2 | localhost (127.0.0.1) | 7320 |
CW Skimmerの各インスタンスのメニューから、View >> Settingsで「Settings」画面を開き、「Network」タブを選択します。
「Port:」をデフォルトの7300から、7310と7320へそれぞれ変更します。
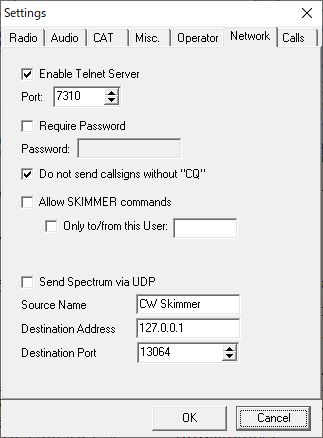
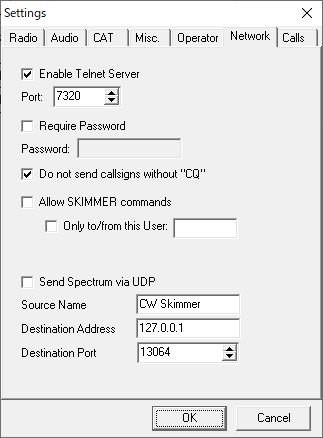
その他のタブ(「Radio」タブ等)は無線機に合わせて設定します。
FTDX5000MP用に設定したCW Skimmerの「Settings」画面の各タブはこちらをご覧ください。
IC-9700用は「CW Skimmerの設定-3 (IC-9700編)」をご覧ください。
WinTelnetXでは、予め用意されている構成ファイルを読み込み、その機能を定義します。
ここでは、構成ファイル「skimmer_plus_node_to_logger.ini」を読み込み、
CW Skimmerの情報とクラスターからの情報を結合して、
コンテスト用のロガー(N1MM Logger+)に送る機能を利用します。
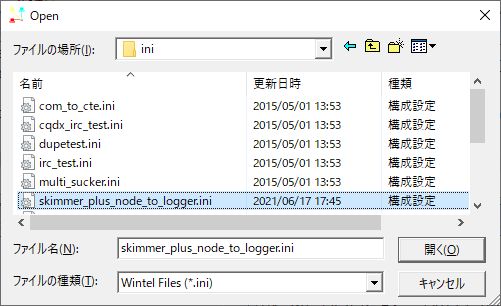
WinTelnetXはCW Skimmerのスポット情報とJG1VGX局のTelnetクラスター(JG1VGX-8)情報を結合して、
ノード「RXTEL」を介して、コンテスト用のロガー(N1MM Logger+)に送ります。
WinTelnetXのメニュー「Setup」を次に示します。
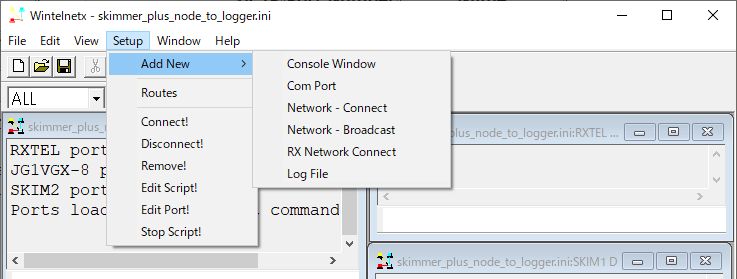
新しいCW SkimmerやDXクラスターに接続する場合は、Setup >> Add New >> Network Connectで「Net Connection Setup画面」を開きます。
既に設定してある接続を編集するときは、ALLを表示しているドロップダウンボックスの下向きの矢印をクリックして編集する対象を選択してから、Setup >> Edit Port!で「Net Connection Setup画面」をSetup >> Edit Script!で「Connect Script Setup画面」を開きます。
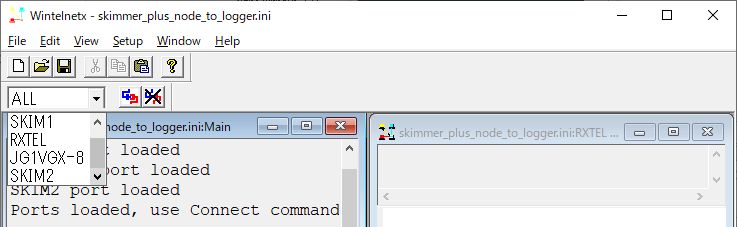
WinTelnetXの設定例を以下に示します。CW Skimmerのインスタンスの名前は簡単にSKIM1, SKIM2としています。
| Net Connection Setup 画面 | Connection Setup | General Port Setup | |
|---|---|---|---|
| Host Name or IP | Port Number | Name | |
| CwSkimmer1 | localhost | 7310 | SKIM1 |
| CwSkimmer2 | localhost | 7320 | SKIM2 |
| JG1VGX-8 | 5925.jp | 7000 | JG1VGX-8 |
また、「RXTEL」はデフォルトで次のように設定されています。
| RX Net Connection Setup 画面 | RX Setup | General Port Setup | |
|---|---|---|---|
| Host Name or IP | Port Number | Name | |
| RXTEL | 127.0.0.1 | 23 | RXTEL |
設定した「Net Connection Setup」画面を以下に示します。
・CwSkimmer1 (SKIM1)
Setup >> Edit Port! or Edit Script!
「Host Name or IP」「Port Number」「Name」を入力し、その他はデフォルトの設定のままです。
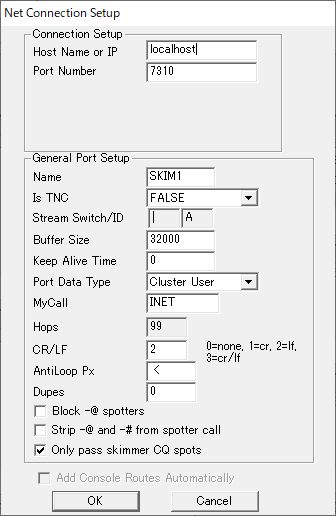
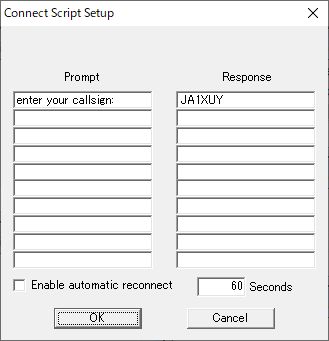
・CwSkimmer2 (SKIM2)
Setup >> Edit Port! or Edit Script!
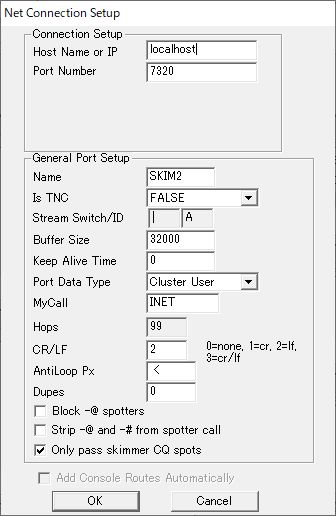
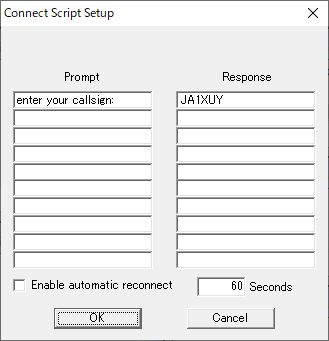
・JG1VGX-8
Setup >> Edit Port! or Edit Script!
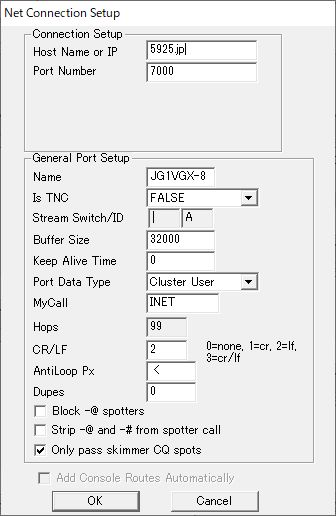
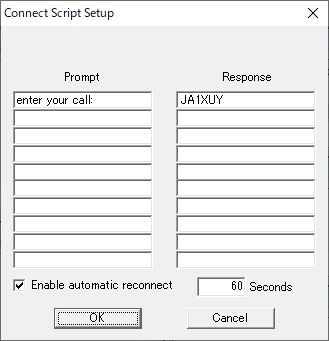
・Route Setup画面
Setup >> Route
ここでは、SKIM1とSKIM2からRXTELへは1方向で情報を送り、JG1VGX-8からRXTELへは双方向で情報を送る設定がされています。
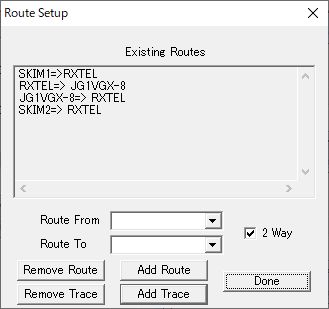
WinTelnetXの設定方法の詳細はこちらをご覧下さい。
N1MM Logger+の「Telnet」関連の設定を以下に示します。
N1MM Logger+の「入力ウィンドウ」です。
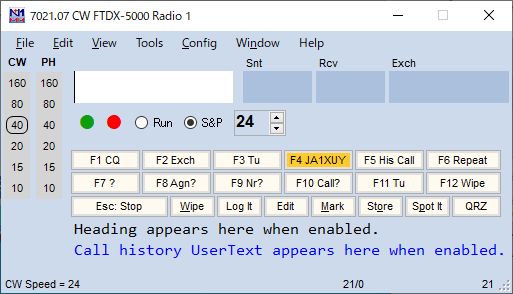
メニューのWindow >> Telnetで「Telnet画面」を開きます。
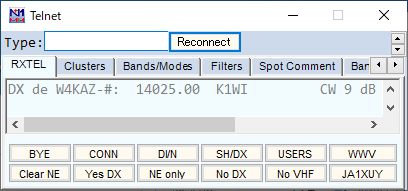
「Clusters」タブを選択します。
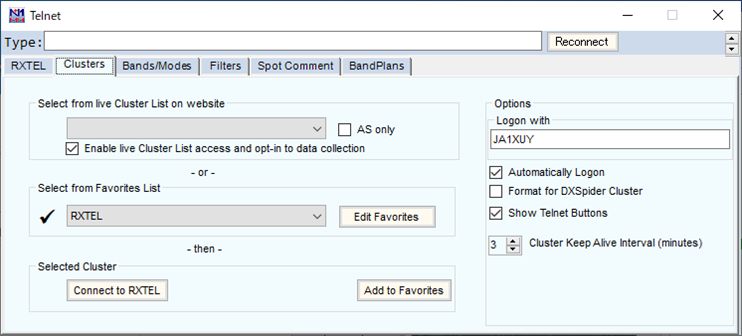
「Select from Favorites List」で「RXTEL」を選択し、WinTelnetXからの情報が流れてくるように設定します。
「Edit Favorites」ボタンをクリックすると「Edit Telnet Lisg」画面が表示されます。
接続先を編集することができます。
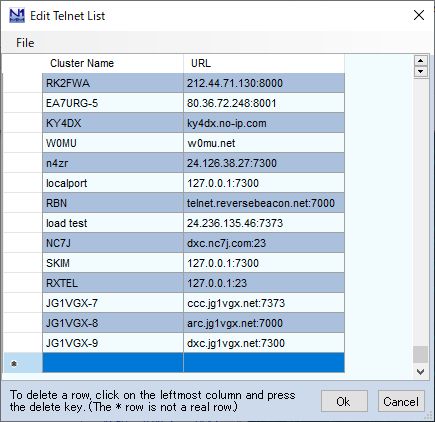
N1MM Logger+の「Telnet」の設定方法の詳細はこちらをご覧下さい。